دانش اولیه هک و امنیت, مقالات آموزشی, ویدیوهای آموزشی
آموزش نصب کالی لینوکس بر روی ماشینمجازی(VirtualBox) | راهنمای کامل نصب کالی لینوکس بهزبان ساده
آموزش نصب کالی لینوکس از صفر تا صد بر روی ماشینمجازی ویرچوال باکس(VirtualBox). در این مقالهآموزشی با کاملترین آموزش نصب کالی لینوکس(kali linux) در ماشینمجازی ویرچوال باکس(VirtualBox) در خدمت شما هستم. کالیلینوکس یک سیستمعامل رایگان است که دارای ابزارهای مختلف هک و امنیت میباشد که در ادامه مطلب به نحوه نصب کالیلینوکس بر روی ماشینمجازی خواهیم پرداخت.
آموزش نصب کالی لینوکس در ویرچوالباکس
در ویدیو بالا بهصورت کامل به نحوه نصب کردن کالی لینوکس بر روی ویرچوال باکس پرداختم. چرا ویرچوال باکس؟ چرا کالی لینوکس و چراهای دیگر .. در ادامه مطلب به تمام سوالات شما جواب خواهم داد. ابتدا سراغ کالی و توضیحات مربوط به آن برویم. اما در کل فراموش نکنید که با دیدن ویدیو بالا به اکثر سوالات شما جواب داده خواهد شد.
آموزش نصب کالی لینوکس(kali linux) در ماشینمجازی بهصورت تصویری
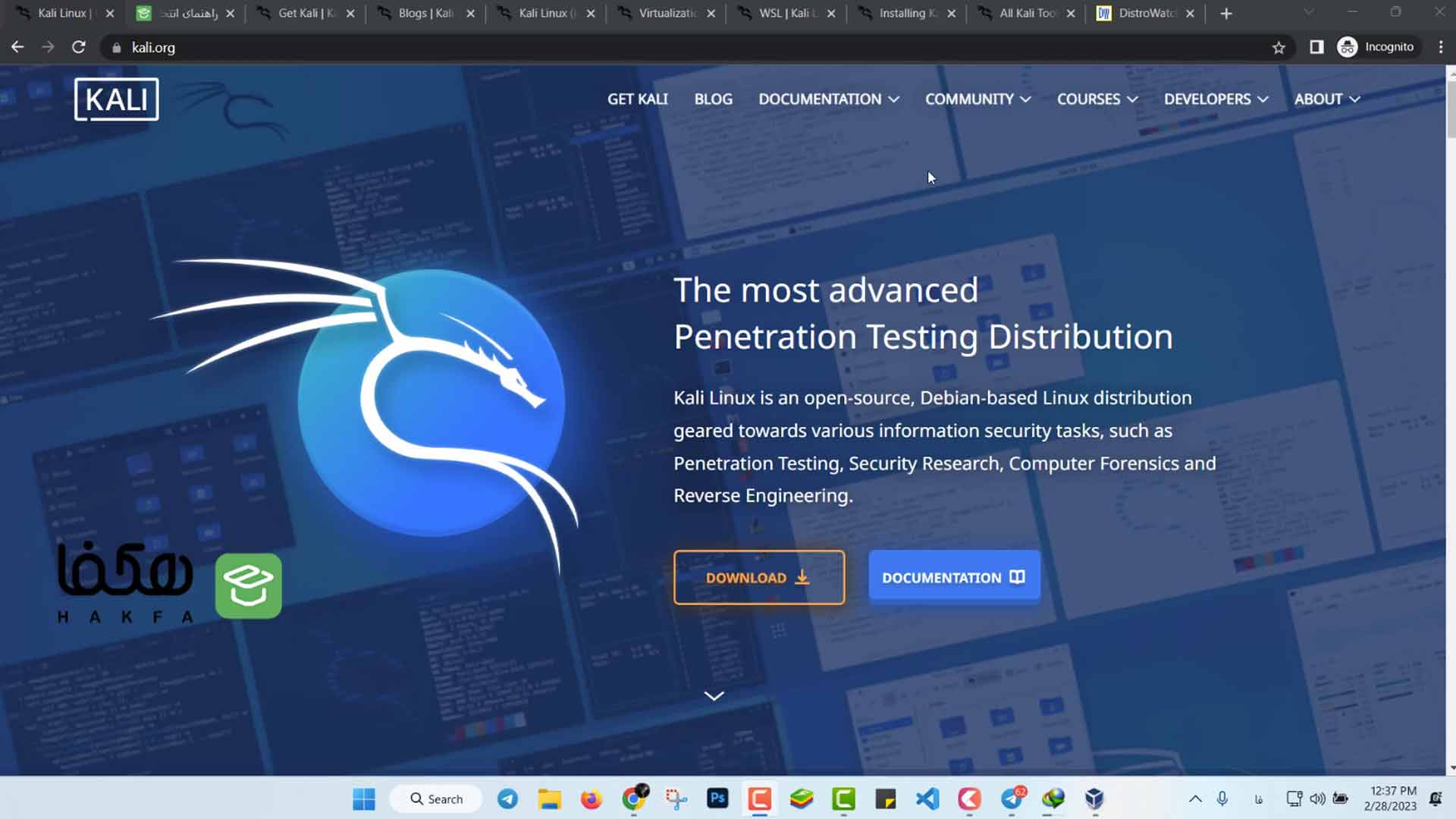
بهصورت خیلی خلاصه کالی لینوکس یک توزیع لینوکس منبع باز و مبتنی بر دبیان است که برای وظایف مختلف امنیت اطلاعات، مانند تستنفوذ، تحقیقات امنیتی، پزشکی قانونی کامپیوتر و مهندسی معکوس طراحی شده است. البته توزیعهای دیگر همانند پارروت و… هم وجود دارند. اما کالی لینوکس همیشه حرف اول را میزند. چرا؟ در ویدیو بعدی حتماً به این موضوع خواهم پرداخت.
نگاه کلی به کالی لینوکس در ویدیو
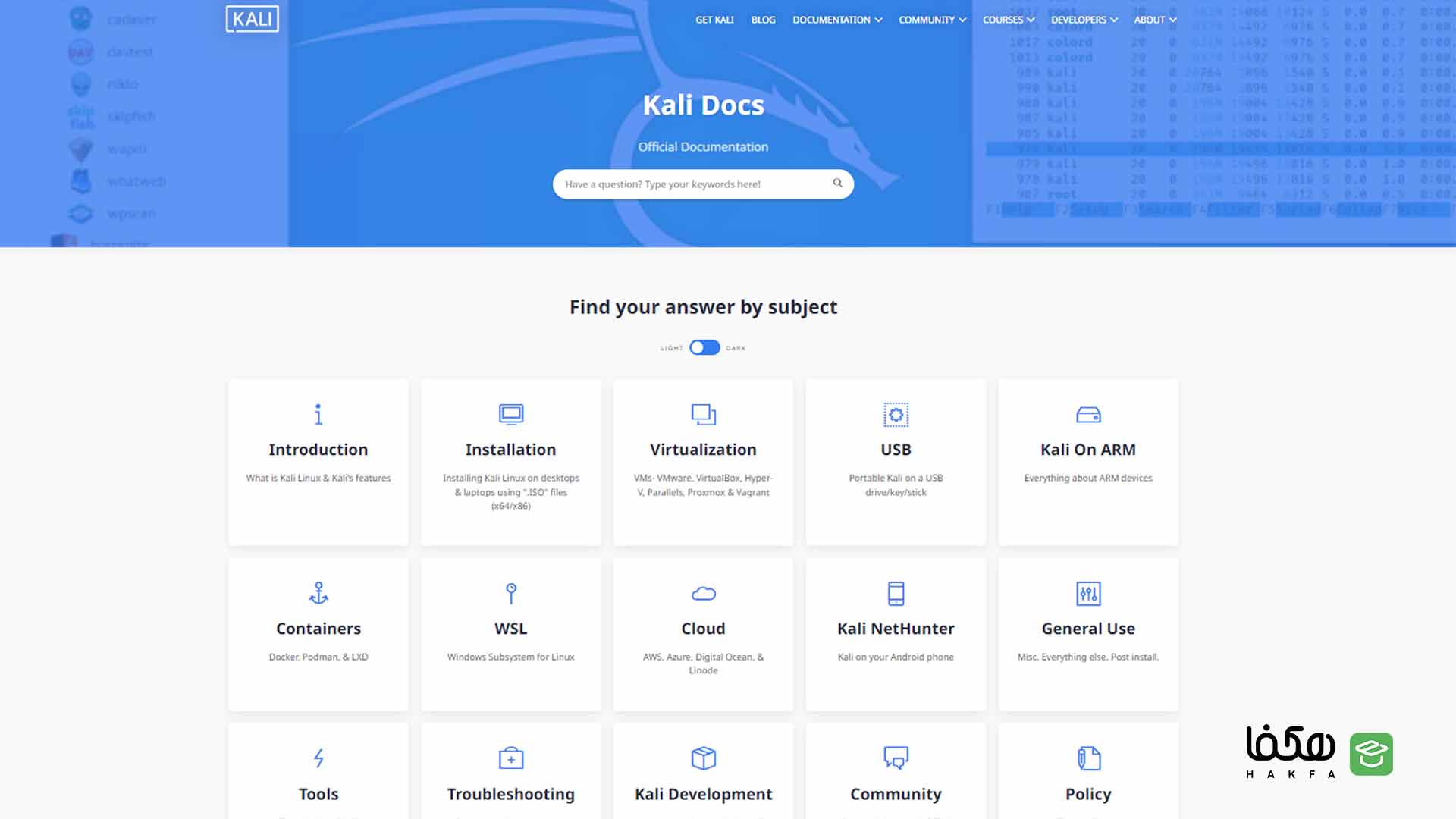
در ویدیو بالا بهصورت خیلی خلاصه شده به kali.org نگاهی انداختیم. در بلاگ کالی، در مستندات کالی، ابزارها و سایر مسیرها چرخی زدیم و یک به یک در ویدیو بالا به شما توضیحاتی را ارائه دادم. برای مثال در قسمت داکیومنتها، نیمنگاهی به نحوه نصب کردن کالی لینوکس، کالی نت هانتر، wsl و کانتینرها و… انداختیم. در ابتدای کار به سراغ سختافزار مورد نیاز برای نصب کالی برویم.
سخت افزار مورد نیاز برای نصب کالی لینوکس
اگر در وبسایت کالی به قسمت داکیومنتها مراجعه کنید، میتوانید با صفحه مربوطه که در تصویر زیر برای شما قابل مشاهده میباشد این اطلاعات را بدست بیآورید.
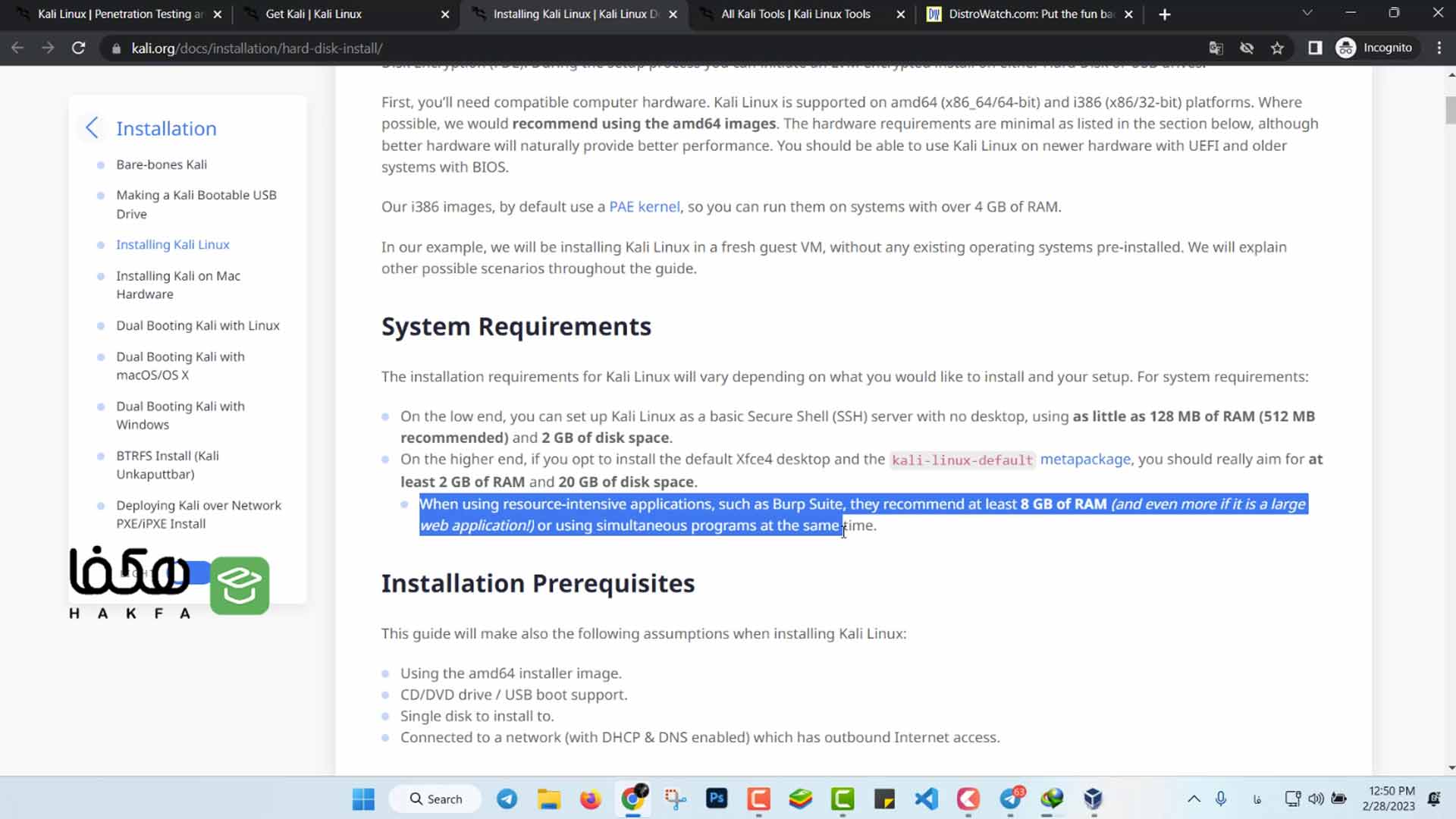
در ابتدا بهصورت خیلی خلاصه شده به شما توضیح داده شده که میزان استفاده از رم 512 مگابایت خواهد بود اما برای راهاندازی بهتر است 2گیگابایت را به کالی لینوکس در هنگام نصب برو ماشینمجازی اختصاص دهید. سپس در قسمت بعدی ذکر شده که بهصورت پیشفرض باید 20گیگابایت از هارددیسک خودتان به آن بدهید تا در روند نصب به مشکلی برنخورید.
اما در قسمت آخر با یک مثال به شما توضیح میدهد که این مقدار منابع سختافزاری گاهی ممکن است کم باشد. برای مثال در هنگام استفاده از یک ابزار قدرتمند مثل برپسوییت ممکن است تا 8 گیگابایت رم نیاز داشته باشید. البته در ویدیو بعدی که موضوع آن انتخاب سیستم مناسب برای شروع هک وامنیت میباشد به روند مقایسه منابع سختافزاری خواهم پرداخت و توضیحات کامل آن را به شما خواهم داد.
آموزش نصب کالی لینوکس به سادهترین روش ممکن!
مداوم با آپدیت سیستمعاملها و بهینهتر شدن و اضافه شدن کلی مزیت و ویژگی بهآنها، هر کمپانی تغییراتی را در محصول خود ایجاد میکند. در زمان ورود به وبسایت کالی در قسمت Get kali با تصویر زیر روبهرو خواهید شد.
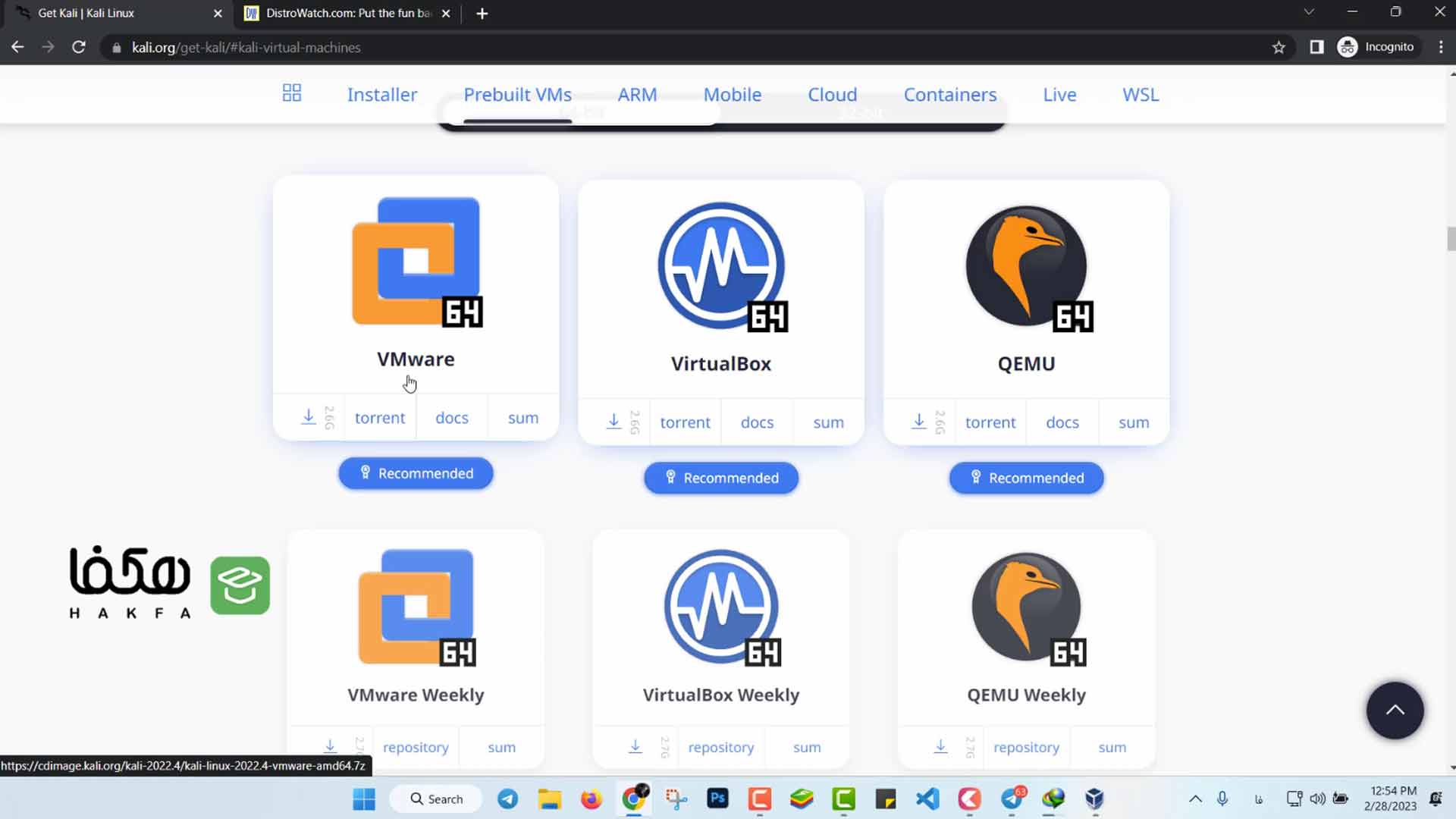
شما با دانلود کردن باکس VirtualBox در تصویر بالا میتوانید سریعاً آن را به ماشینمجازی وارد کنید و سپس خیلی سریع کالی لینوکس خود را اجرا کنید. این روند سرعت را بهبود میبخشد و میتواند پیشنهاد خوبی برای شما باشد. مراحل استفاده چگونه است؟ ابتدا با کلیک بر روی یکی از باکسها، فایل مربوط به ویرچوالباکس یا ویامور یا.. دانلود کنید.
سپس وارد ماشینمجازی خودتان شوید(با توجه به ماشینمجازی که نصب کردی باید بسته مورد نظر رو انتخاب کنی جوان). حالا در قسمت تنظیمات ماشینمجازی خود میتوانید طبق ویدیو بالا فایل را در ماشینمجازی وارد کنید و سپس کالیلینوکس را با صورت موشک اجرا کنید.
آموزش دانلود کالی لینوکس(kali linux)
اولین مرحلهای که برا شما در نظر دارم نصب یک ماشینمجازی خوب و رایگان میباشد. قبلاً مقاله آموزش نصب ویرچوالباکس را در هکفا منتشر کردهام و پیشنهاد من به شما همین است. بعد از نصب یک ماشینمجازی خوب وارد وبسایت kalilinux شوید و سپس از منوی بالا بر روی Get Kali یا دکمه Download کلیک کنید تا با صفحه بعدی مطابق با تصویر زیر روبهرو شوید.
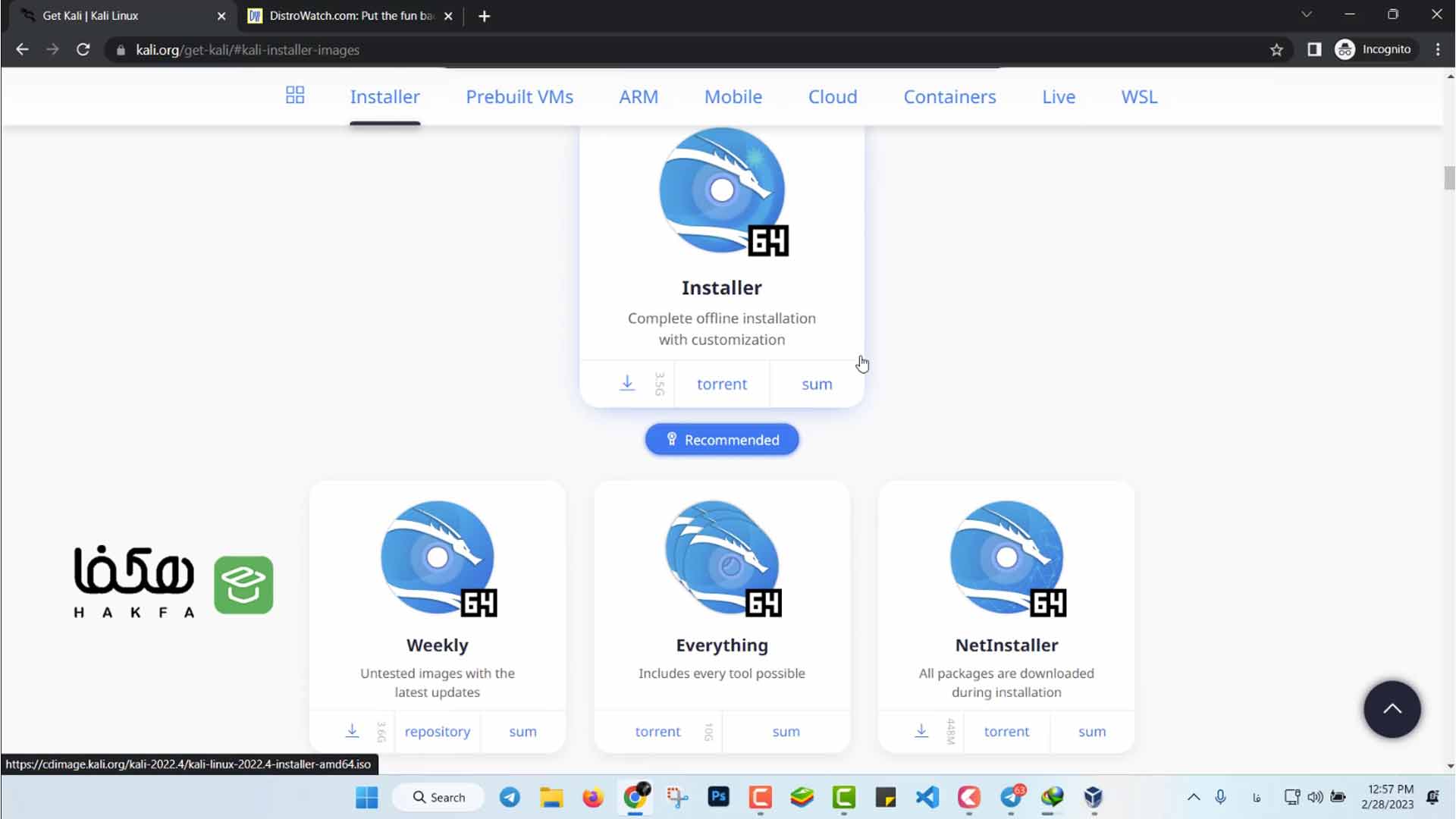
در این قسمت 4 باکس دانلود را مشاهده میکنید. بر روی آیکن دانلود باکس بالا کلیک کنید تا فایل iso کالیلینوکس برای شما دانلود شود. کار باکسهای دیگر چیست؟ باکس اول نصب آفلاین را دارد. باکس دوم از سمت راست، نصب از طریق اینترنت را دارد که پیشنهاد نمیشود و باکس وسط که حجم بالاتری را دارد، کالی را با تمام ابزارهایش دانلود خواهد کرد. در باکس سمت چپی شما میتوانید آپدیت هفتگی کالی را دانلود کنید و از آن استفاده کنید. پیشنهاد من همان باکس اول میباشد.
آموزش نصب کالیلینوکس در ویرچوالباکس
ابتدا فایل iso را دانلود کنید و سپس ماشینمجازی ویرچوال باکس را باز کنید تا مراحل نصب را باهم طی کنیم.
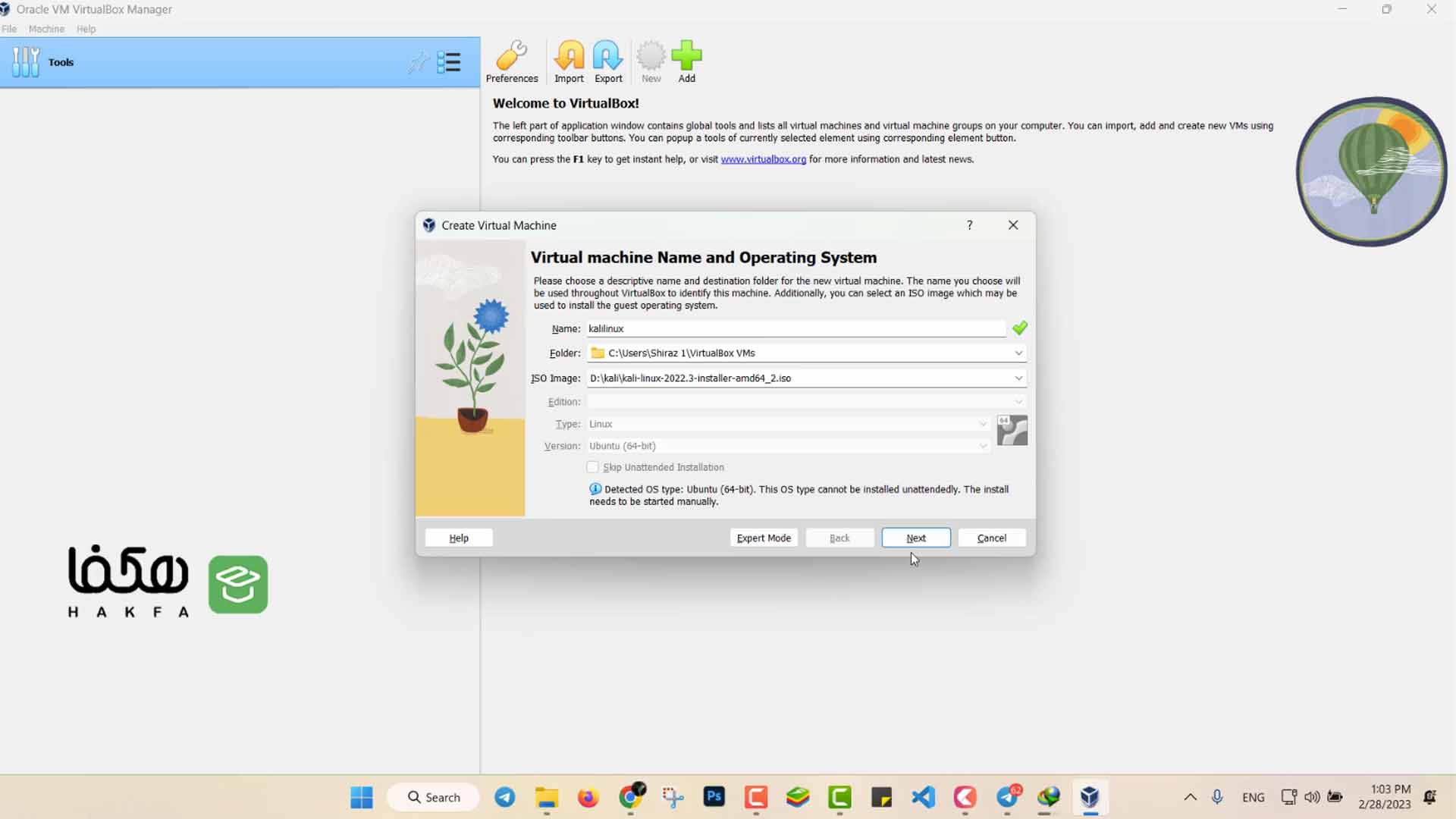
بعد از اجرا کردن ویرچوال باکس بر روی منوی Machine کلیک کنید و گزینه new را انتخاب کنید تا باکس مربوطه همانند تصویر بالا ظاهر شود. در قسمت name یک اسم را انتخاب کنید. سپس در مرحله بعدی محل ذخیرهسازی ماشین را انتخاب کنید(دقت کنید که فضای مناسب باید داشته باشید. مثلا 30 گیگابایت بسته). حالا در آخر مسیر فایل iso را به برنامه بدهید و سپس بر روی Next کلیک کنید.
تغییر منابع سختافزاری در هنگام نصب کالیلینوکس
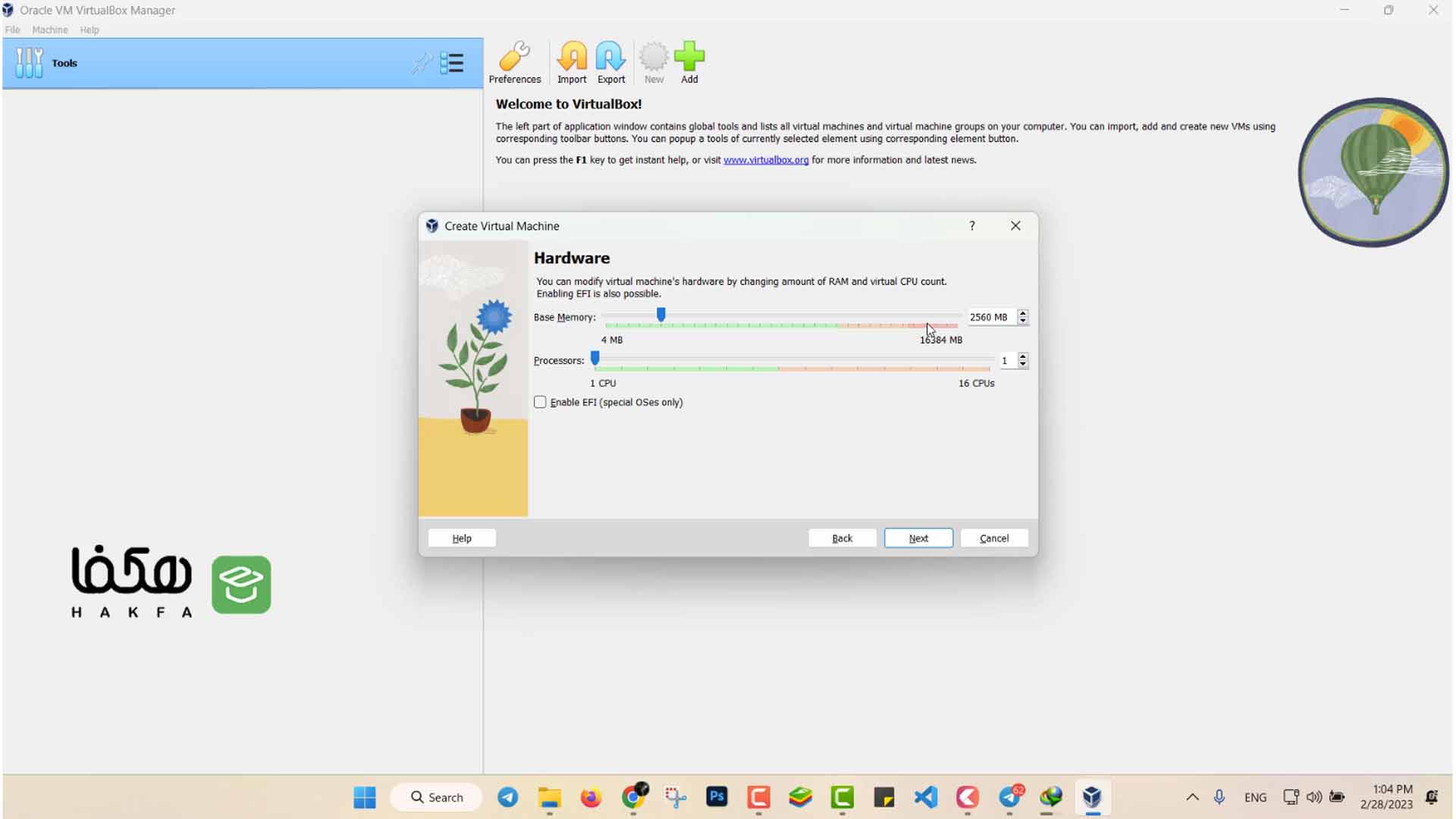
بعد از کلیک بر روی گزینه Next وارد صفحه بالا خواهید شد. حالا در این قسمت مقداری ram و cpu به سیستمعامل خود بدهید. (اگر 4 گیگ رم داری سعی کن 2 گیگ رو به کالی بدی). بعد از آن بهروی Next کلیک کنید تا وارد صفحه زیر شوید.
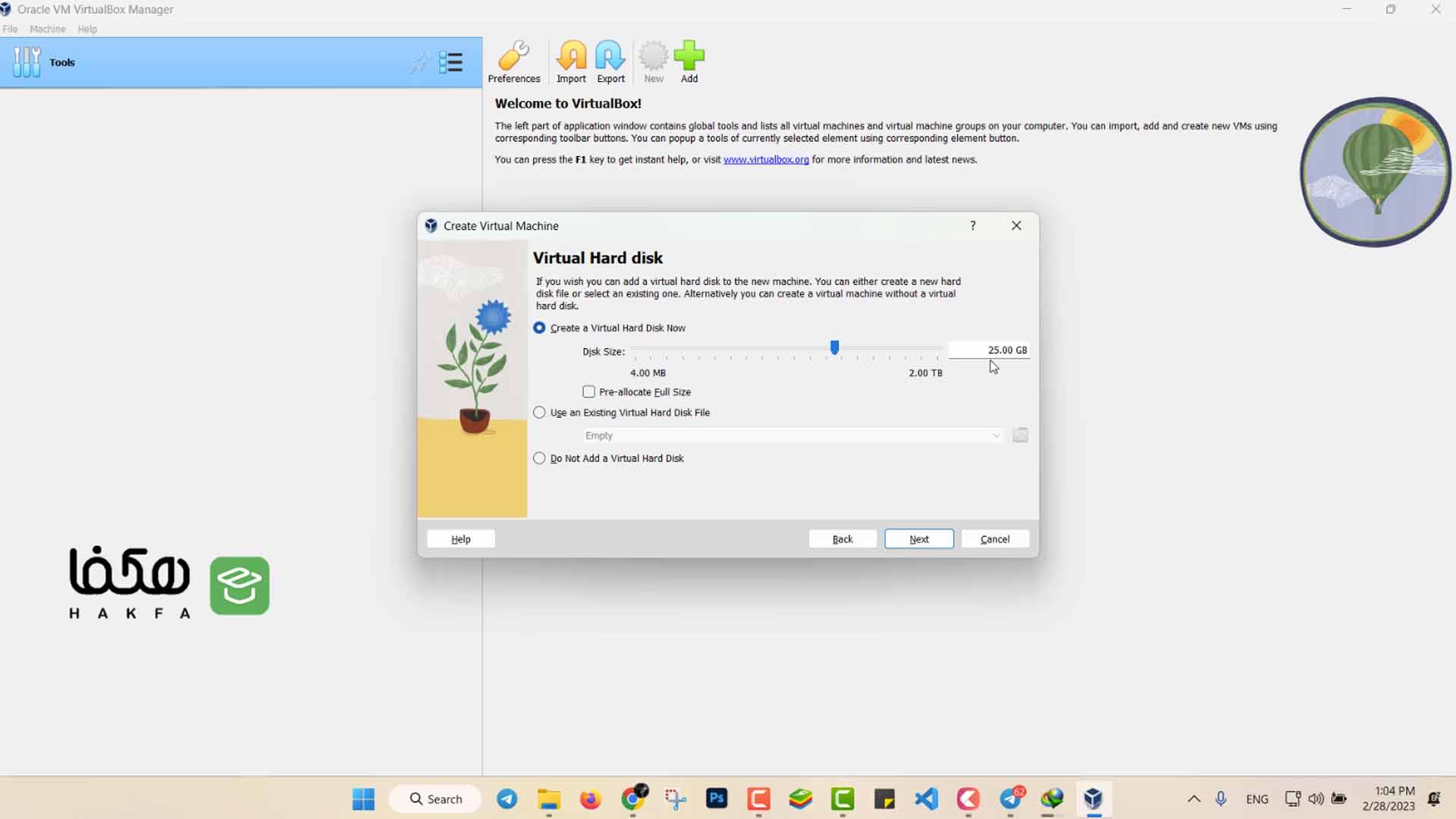
در قسمت بالا شما باید بهصورت پیشفرض 20گیگابایت الا 25گیگابایت را به کالیلینوکس بدهید. پیشنهاد میکنم حداقل 40گیگابایت حافظه را بهآن بدهید تا در روند آموزشها به مشکلی بر نخورید. سپس بر روی Next کلیک کنید تا همانند تصویر زیر ماشین شما ساخته شود.
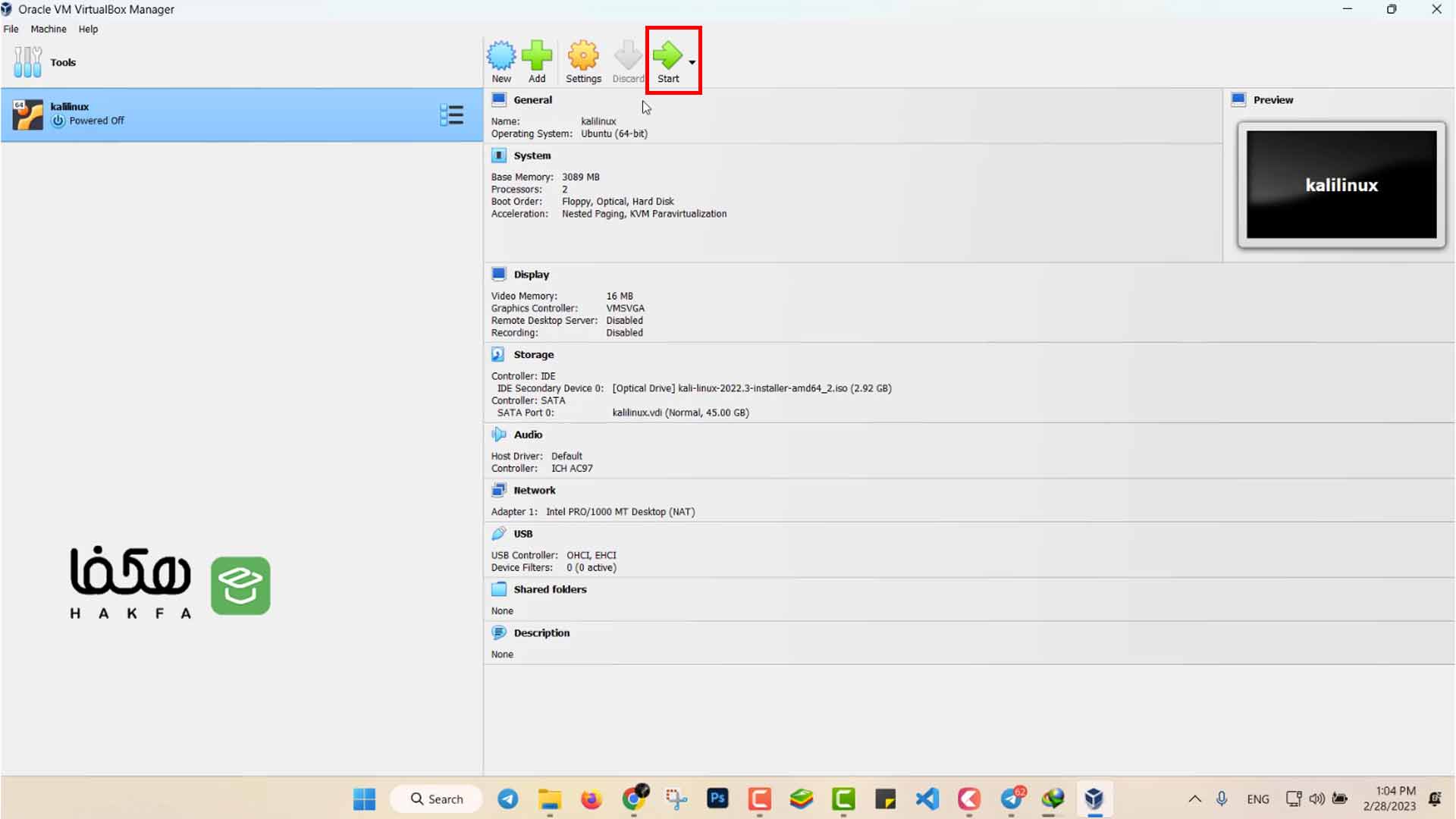
ماشین ما حالا آماده راهاندازی میباشد. از آیکن سبز رنگ بالا بر روی گزینه start کلیک کنید تا به مرحله نصب کالیلینوکس(kali linux) برویم. با کلیک بر روی گزینه استارت با محیط تصویر زیر روبهرو خواهید شد.
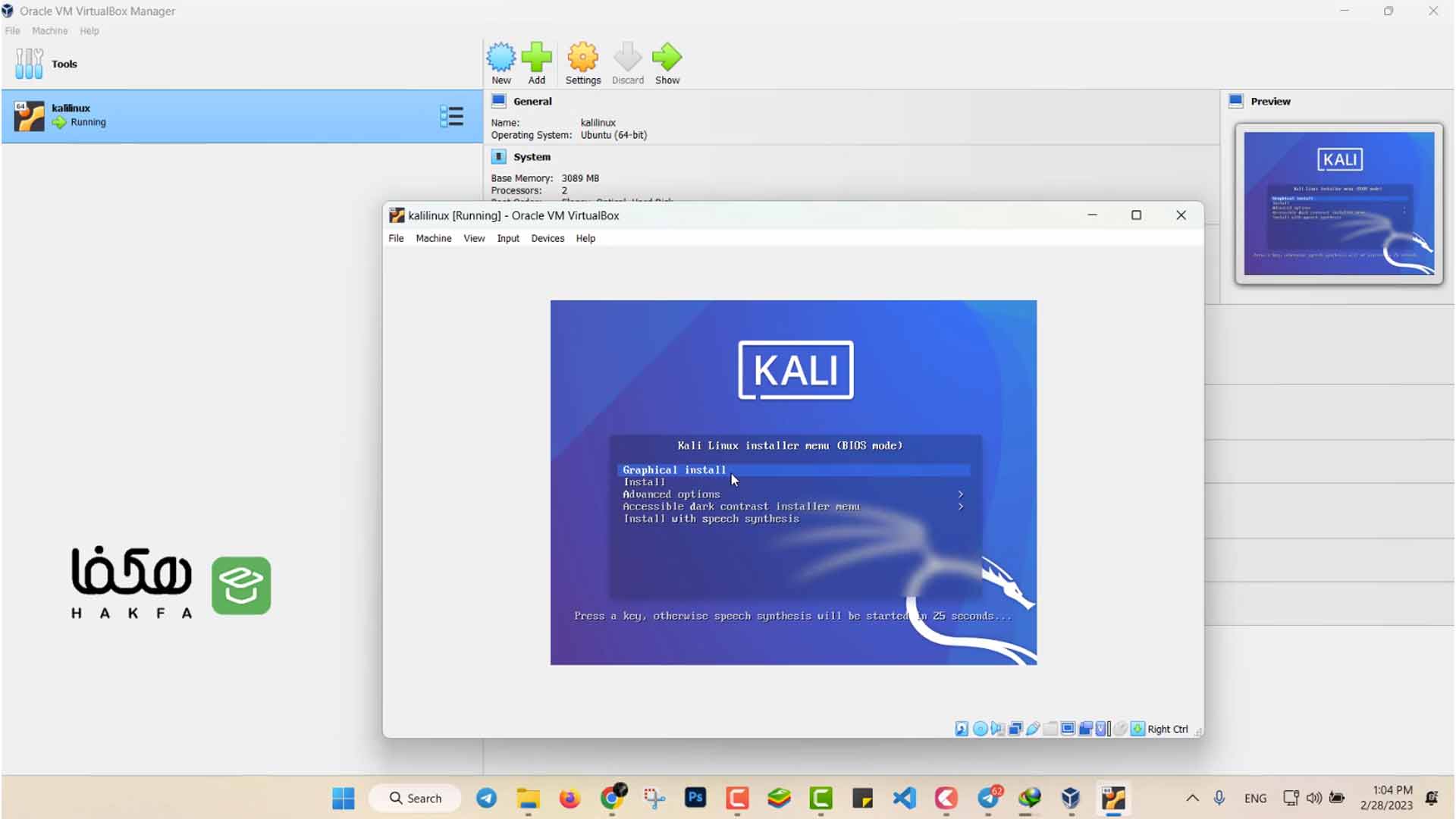
حالا بر روی گزینه Graphical install کلیک کنید تا وارد مرحله نصب و کانفیگ مثل تصویر زیر شویم.
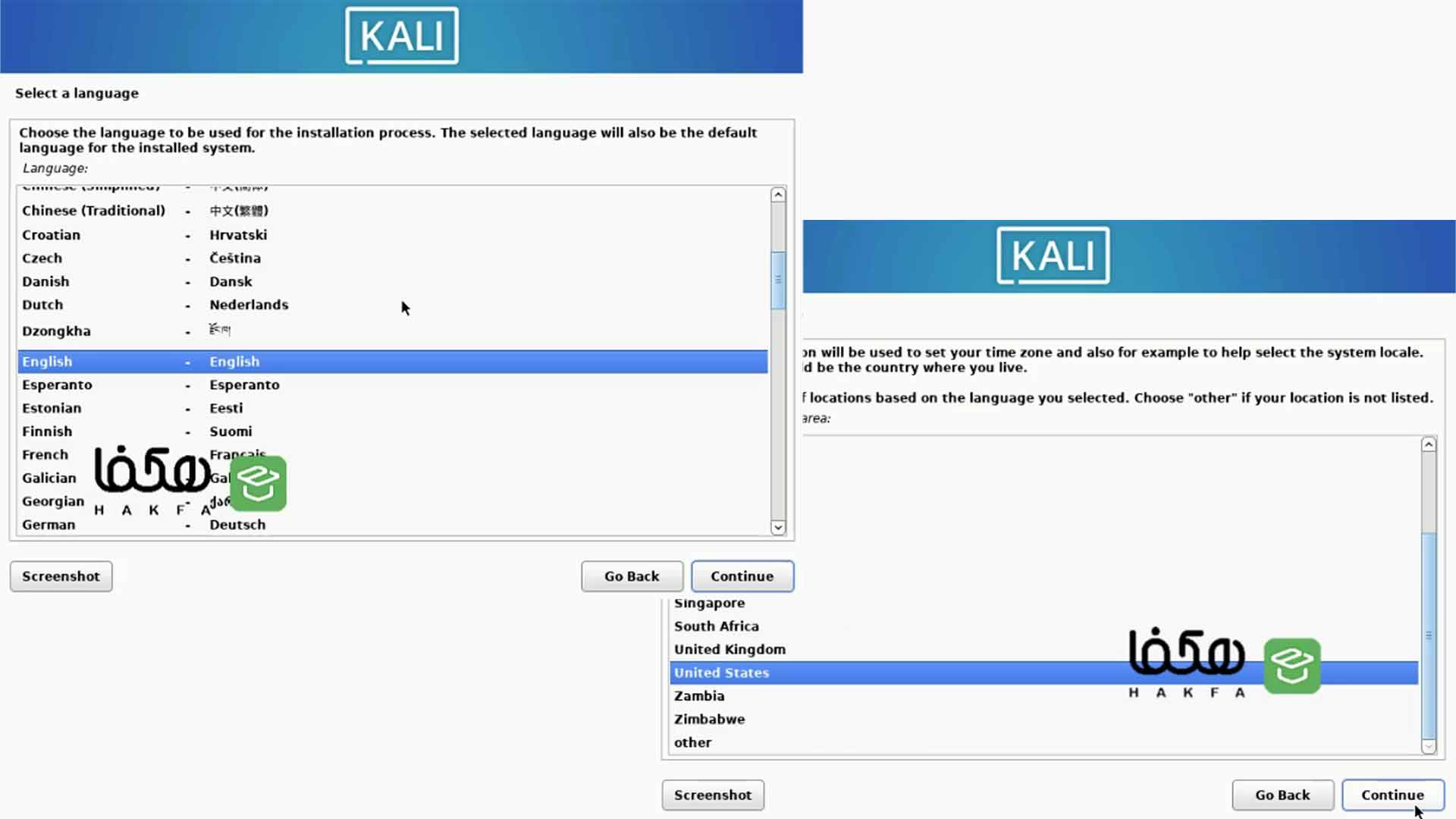
در این مرحله(در تصویر بالا) با سه قسمت مرتبت روبهرو هستید. من در آموزش بالا هر سه را بهصورت پیشفرض انتخاب کردم و بر روی گزینه Continue کلیک کردم. در این قسمت شما میتوانید زبان خود را انتخاب کنید و بعد از پایان نصب کالی بازهم میتوانید آن را تغییر دهید. برای مثال اضافه کردن زبان فارسی به کیبورد در کالی هم امکان پذیر است. پس نگران چیزی نباشید. بعد از اتمام بخش اول کمی منتظر بمانید تا با محیط تصویر زیر روبهرو شوید.
مرحله پیکربندی شبکه در نصب کالیلینوکس
در قسمت بعدی، همانند تصویر زیر نام میزبان خودتان را kali بگزارید و سپس بر روی گزینه Continue کلیک کنید تا وارد مرحله بعدی شوید.
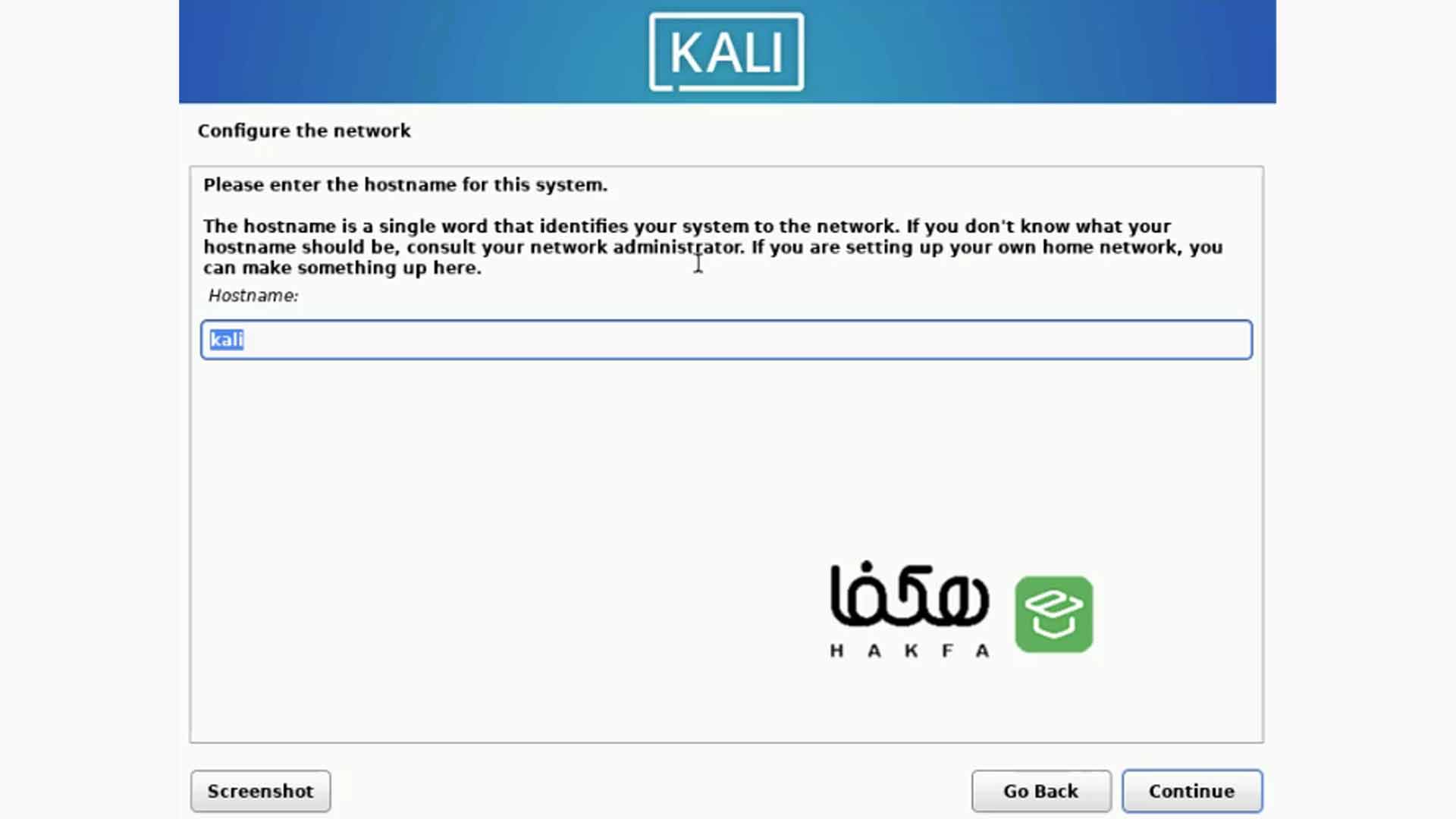
در مرحله بعدی شما نام دامین را خالی رها کنید و سپس بر روی Continue کلیک کنید.
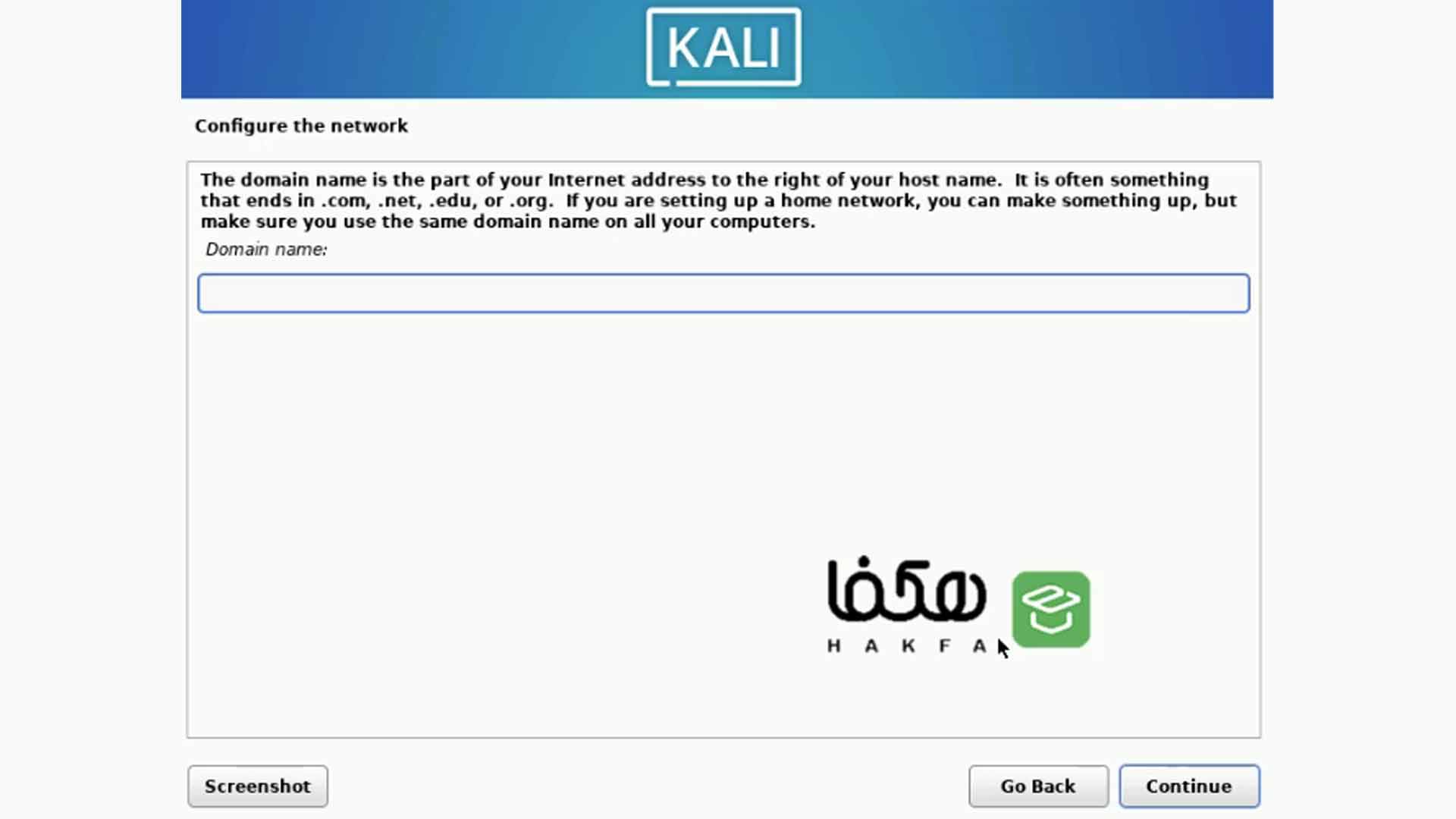
بعد از اینکه نام دامنه را خالی رها کردید وارد قسمت بعدی میشویم که باید طبق تصویر زیر یک اسم را برای کالیلینوکس خودمان انتخاب کنیم.
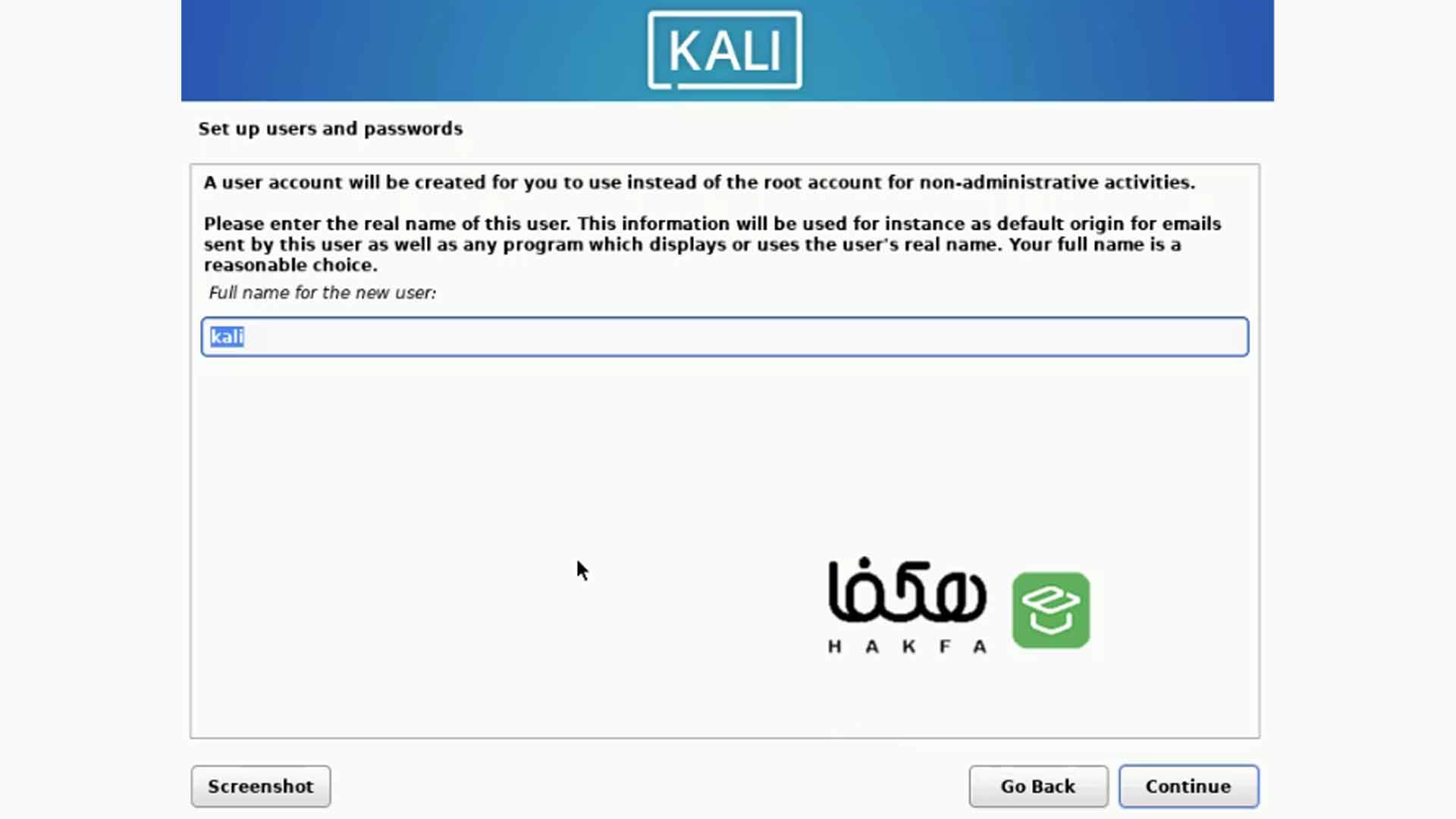
من در هنگام نصب نام را kali انتخاب کردام اما شما میتوانید هر نام دلخواهی را انتخاب کنید و بازهم این نام قابل تغییر خواهد بود. در مرحله بعدی باید یک نام کاربری برای کالی انتخاب کنیم. kali را وارد کنید و Continue را بزنید.
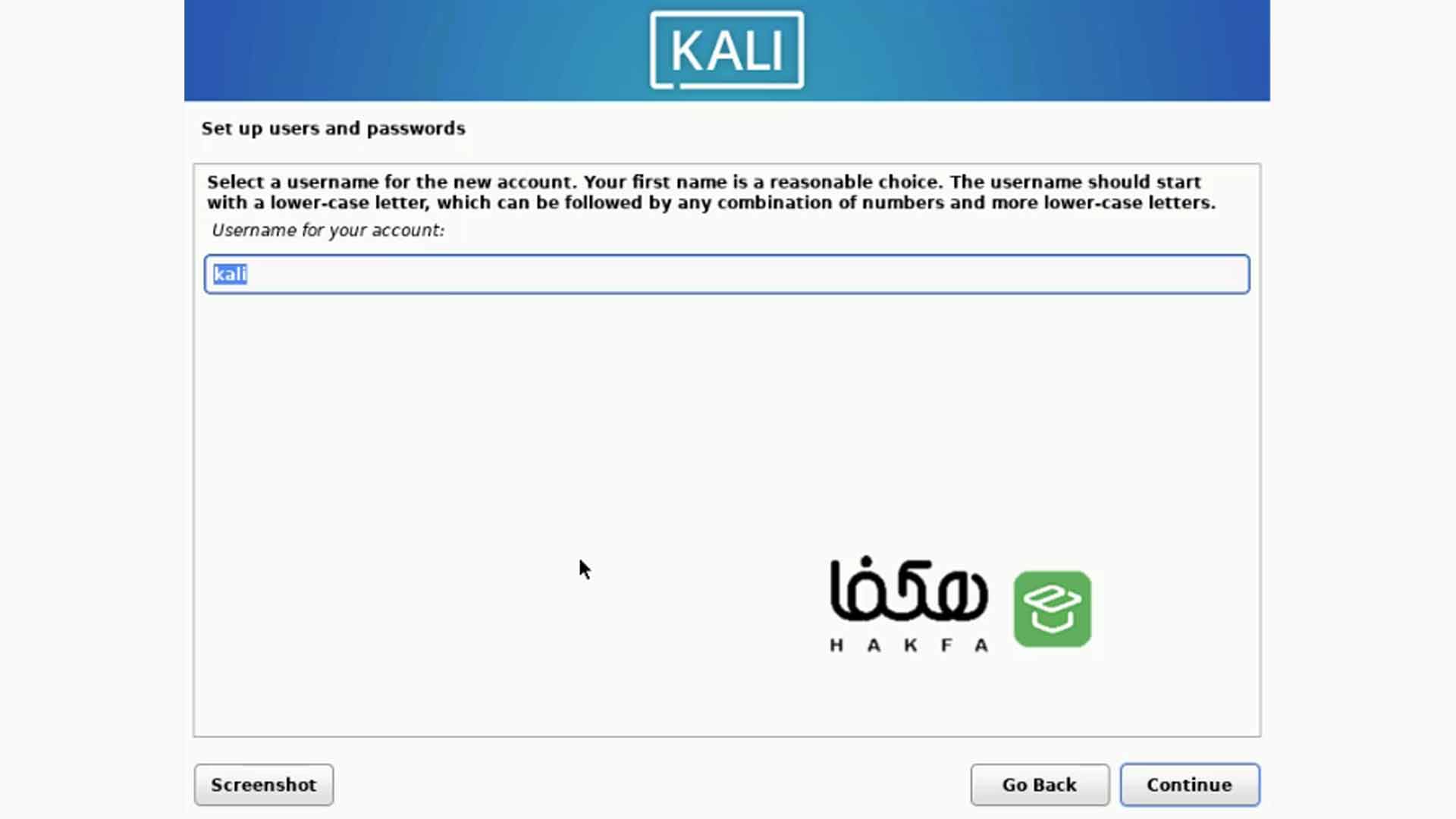
در گذشته ما با root وارد میشدیم اما الان با آپدیتهای شگفتانگیز کالیلینوکس این قابلیت برداشته شده و ما با سطح دسترسی روت هم کار خواهیم کرد. در مرحله بعد باید یک رمز عبور را انتخاب کنیم.
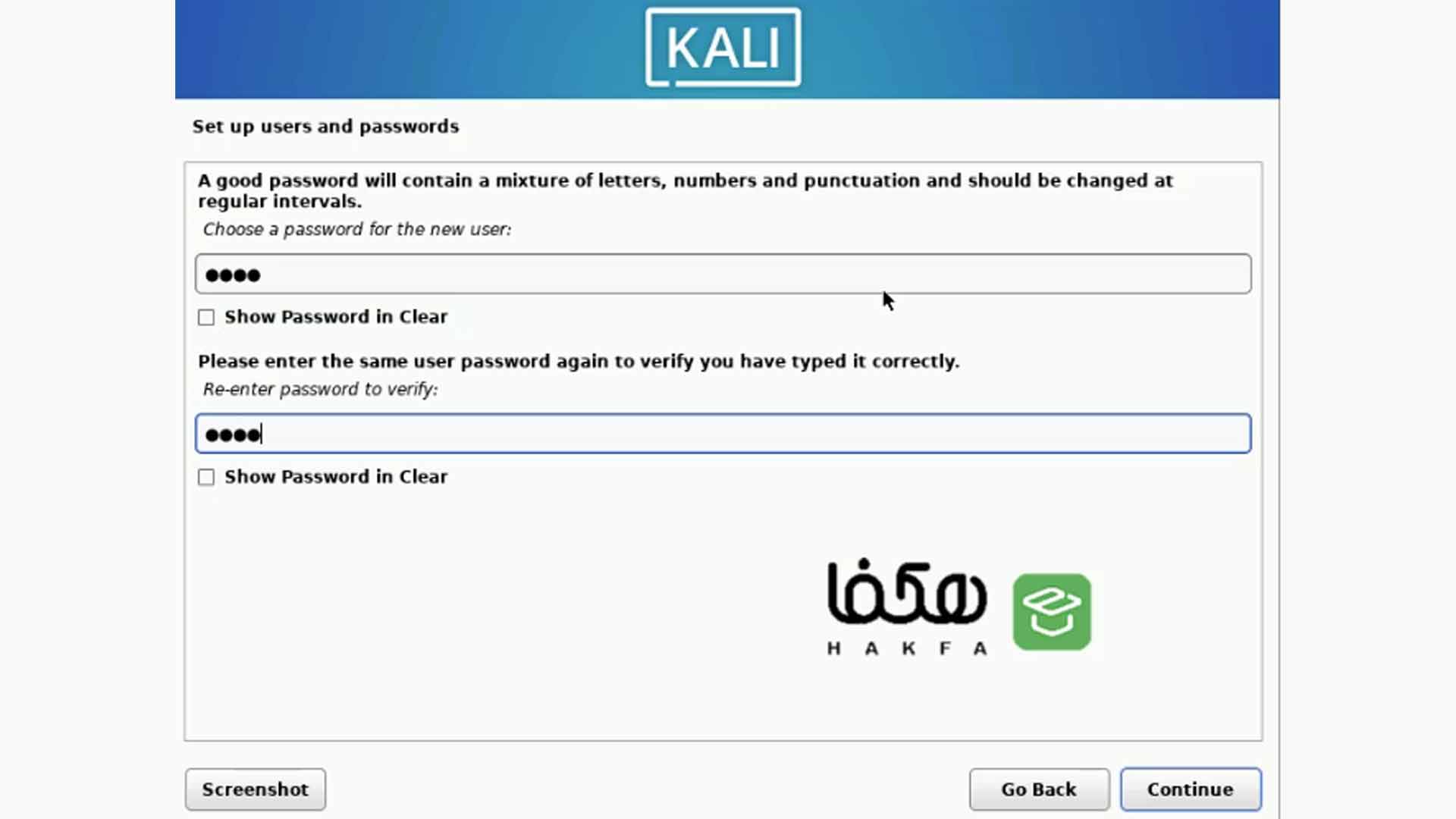
یک رمز مناسب را برای خودتان انتخاب کنید و سپس بر روی گزینه Continue کلیک کنید و کمی منتظر بمانید تا وارد صفحه بعدی که در تصویر زیر قابل مشاهده است شوید.
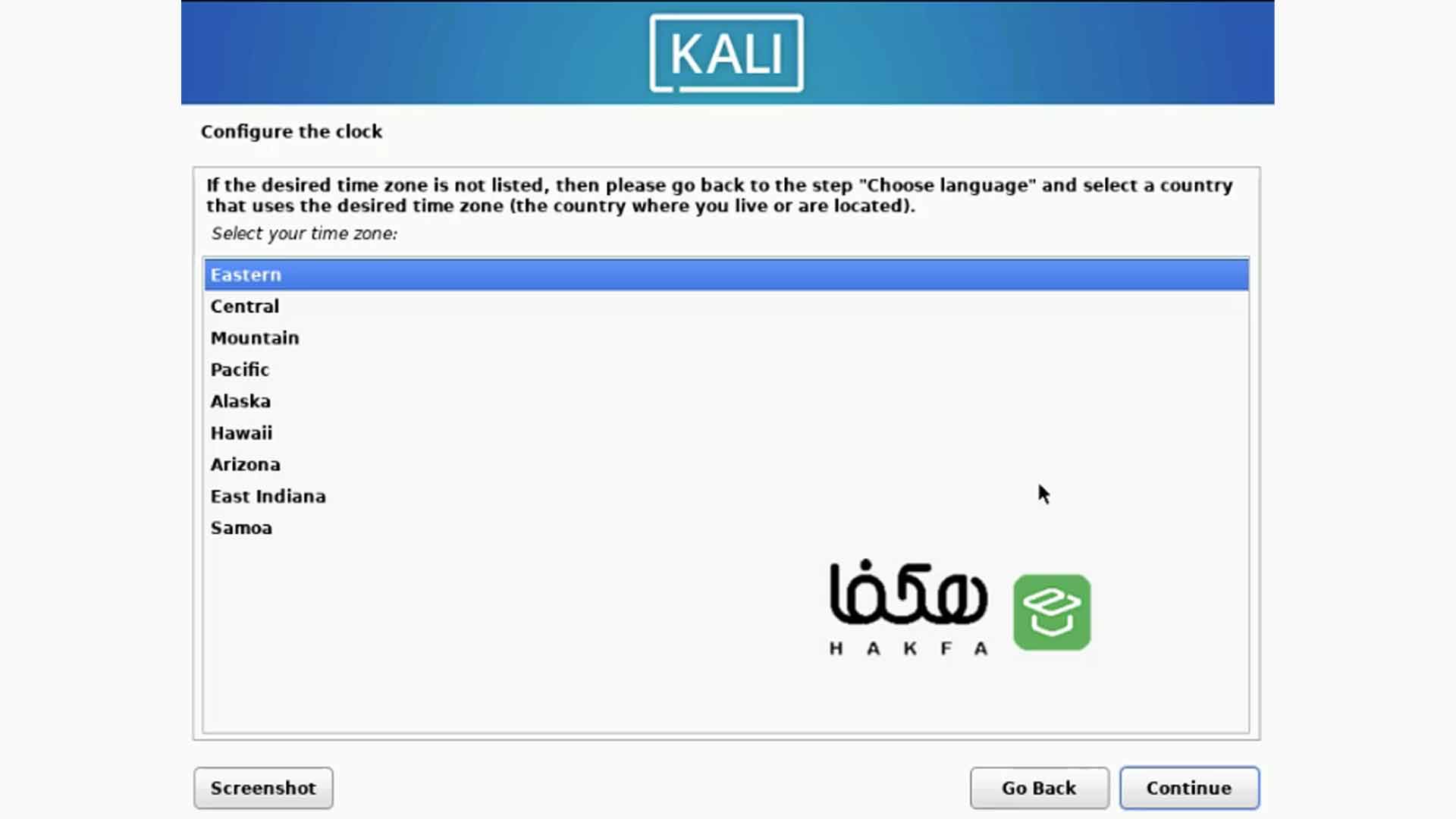
در این مرحله همان گزینه اول را انتخاب کنید و مجدد روی Continue کلیک کنید و بعد از آن کمی منتظر بمانید تا وارد صفحه بعدی شوید. در صفحه بعدی وارد پارتیشینبندی کالیلینوکس میشویم.
پارتیشینبندی کالیلینوکس در ماشینمجازی
در مرحله بعد طبق تصویر زیر بر روی گزینه پیشفرض قرار دهید و بر روی Continue کلیک کنید.
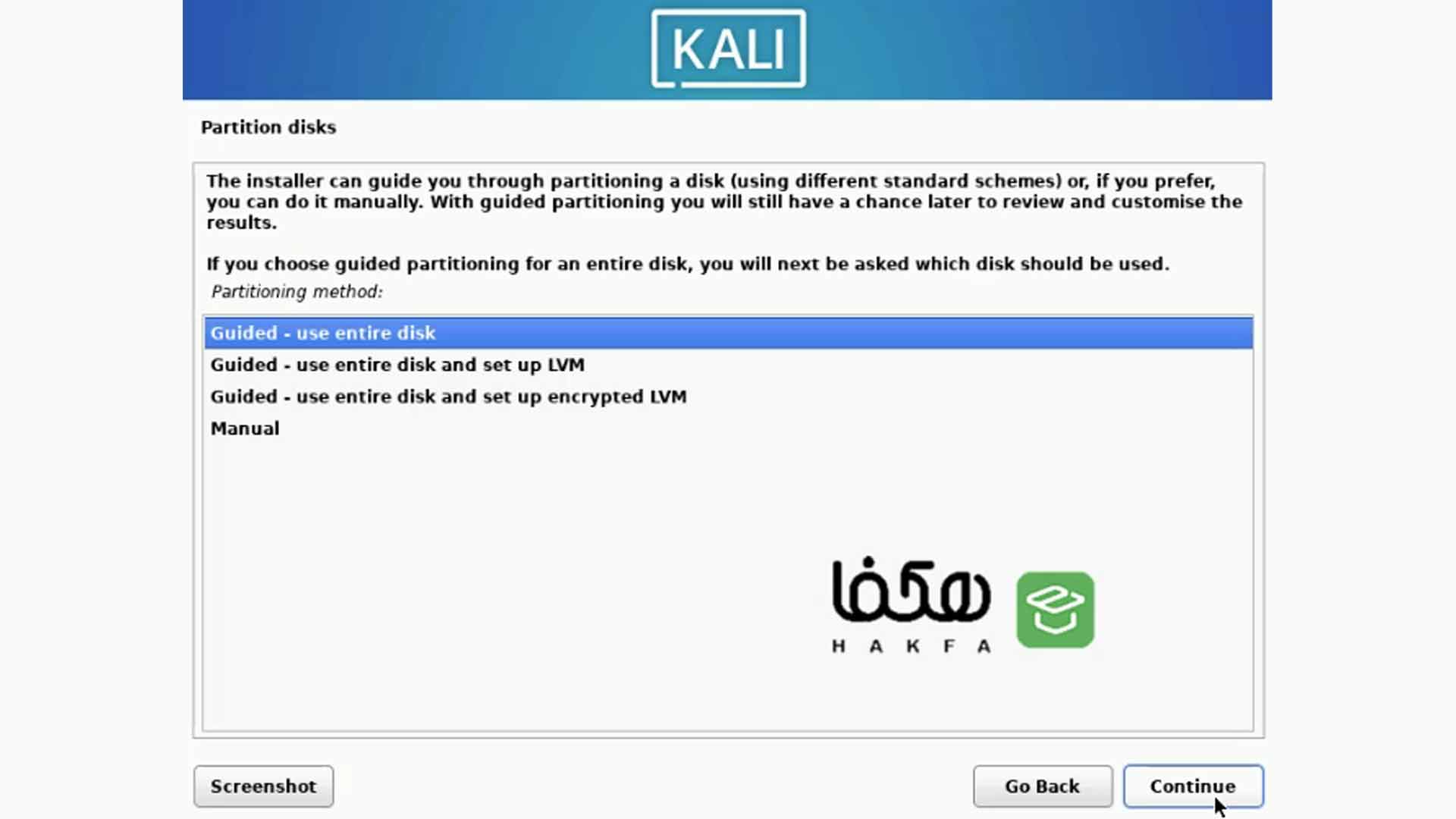
در مرحله پارتیشنبندی شما میتوانید بهصورت دستی درایوها را مدیریت کنید، ایجاد کنید یا حذف کنید. اما یکی از دلایلی که من در هنگام نصب با آن کاری ندارم به این خاطر است که بر روی ماشینمجازی در حال نصب هستم. هروقت دلم بخواهد تغییر، حذف یا اضافه خواهم کرد. پیشنهاد من همان استفاده از تنظیمات پیشفرض است.
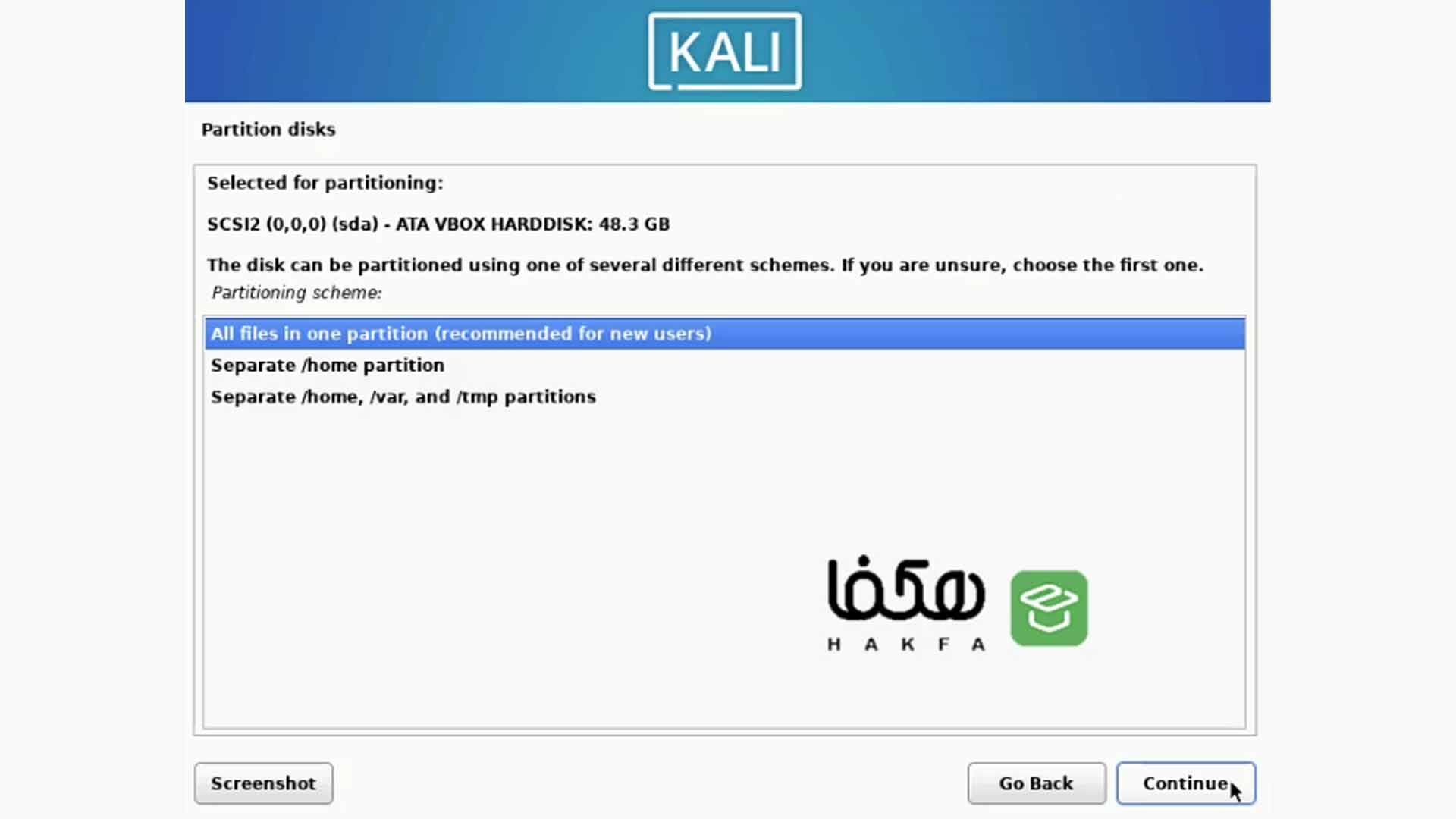
حالا در مرحله بعدی مجدد بر روی گزینه پیشفرض آن را قرار دهید و بر روی Continue کلیک کنید تا وارد مراحل بعدی شویم. در مرحله بعدی تیک گزینه Yes را انتخاب کنید و مجدد بر روی Continue کلیک کنید.
انتخاب محیط مناسب دسکتاپ در کالیلینوکس
در مرحله بعدی کالی این قابلیت را به شما میدهد تا محیط کار خود را تغییر دهید. در ویدیو آموزشی بالا به محیط پلاسما، گنوم و محیط کار پیشفرض کالی که Xfce میباشد پرداختم و توضیحاتی را خدمت شما ارائه دادم.
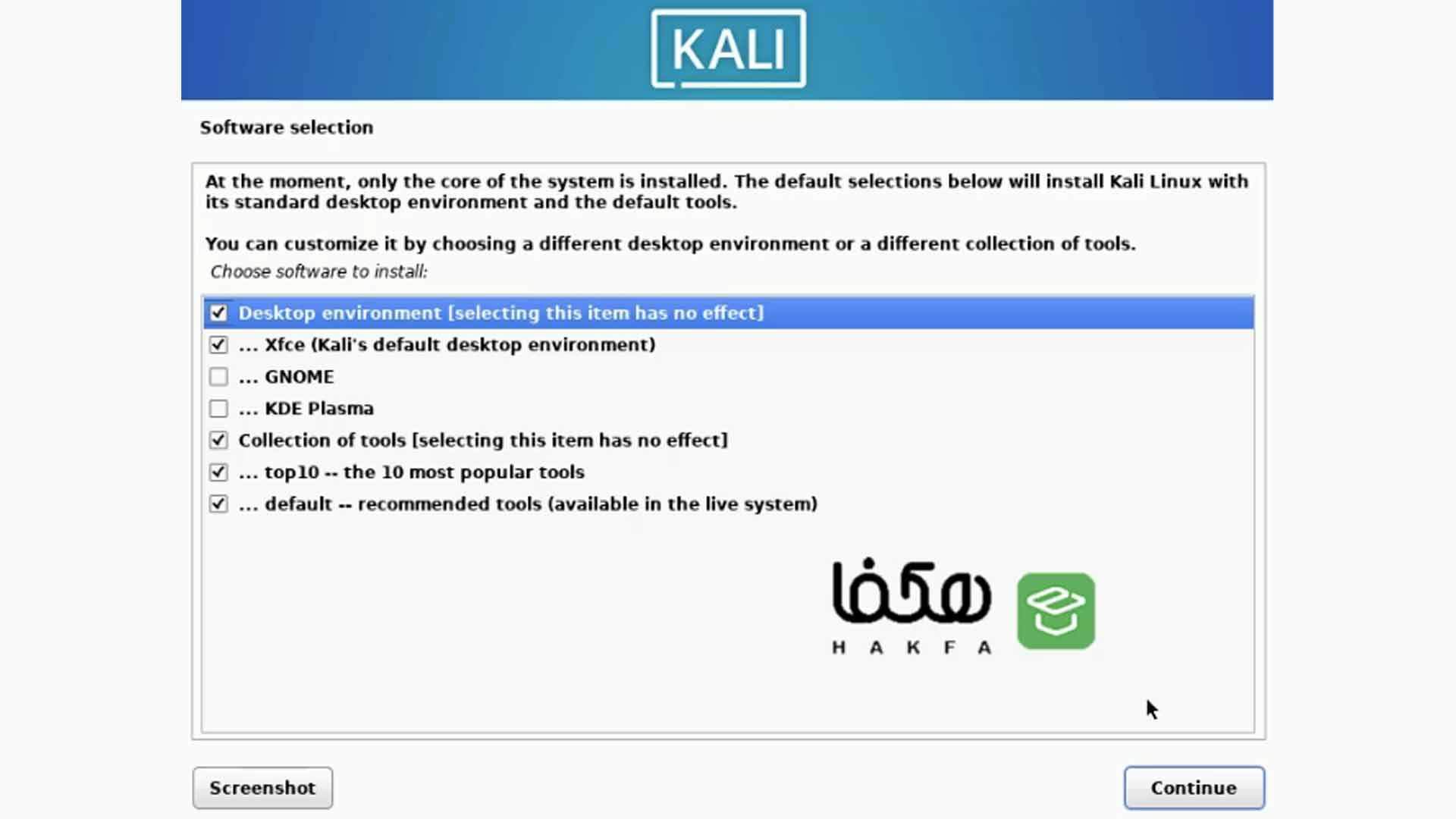
بهصورت پیشفرض میتوانید این مرحله را هم رها کنید یا باتوجه به علاقهای که به محیطهای کاری دیگر دارید تیک گزینههای دیگر را فعال کنید و سپس بر روی Continue کلیک کنید. در ادامه مراحل نصب یک قسمت مهم وجود دارد که توصیه میکنم بهآن با دقت نگاه کنید.
حل مشکل صفحه سیاه در کالی لینوکس
در مرحله بعدی تیک گزینه GRUB boot loader را بر روی Yes بگزارید و سپس Continue را کلیک کنید.
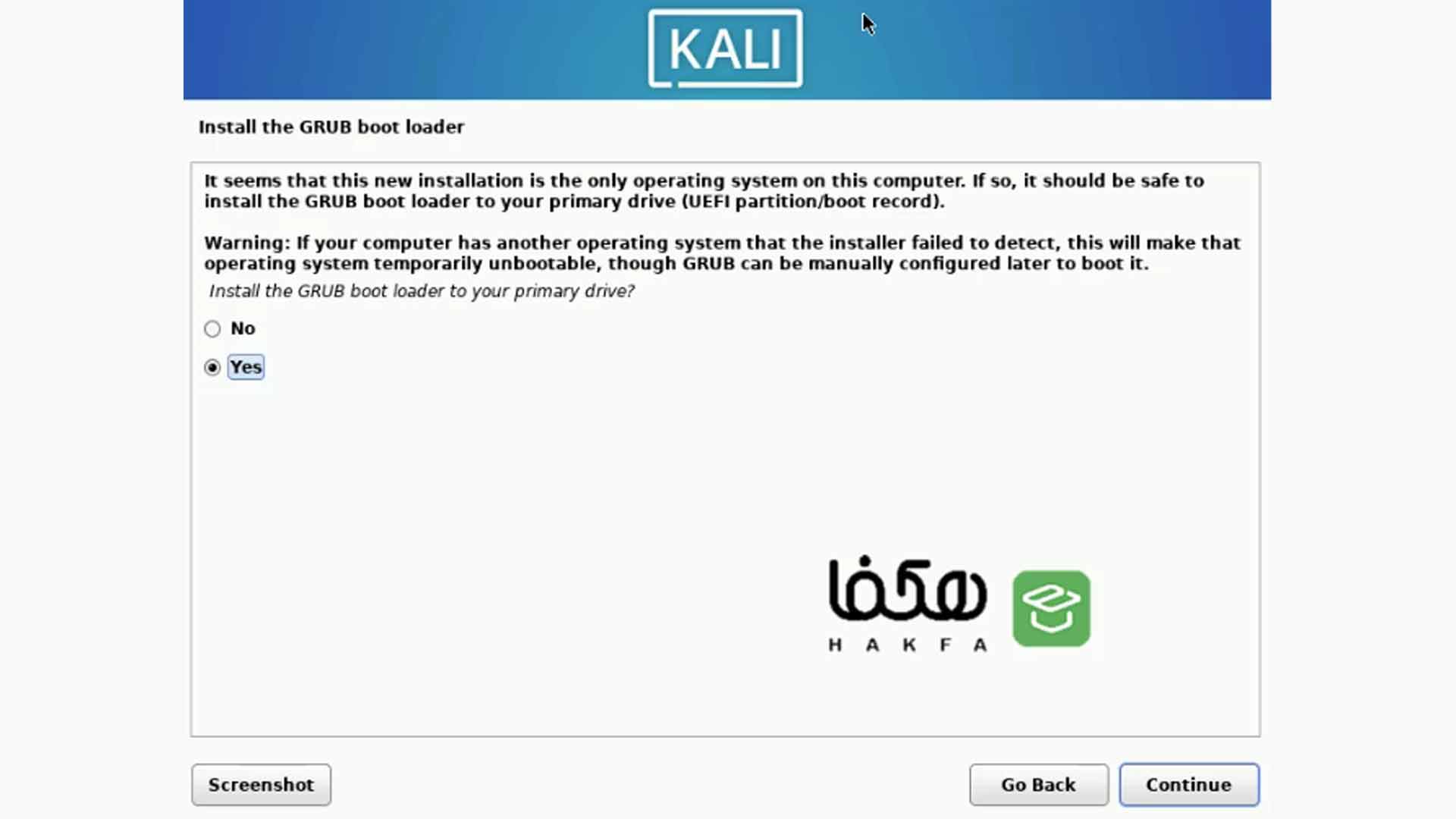
در مرحله بعدی نصب GRUB boot loader وارد محیط زیر خواهید شد.
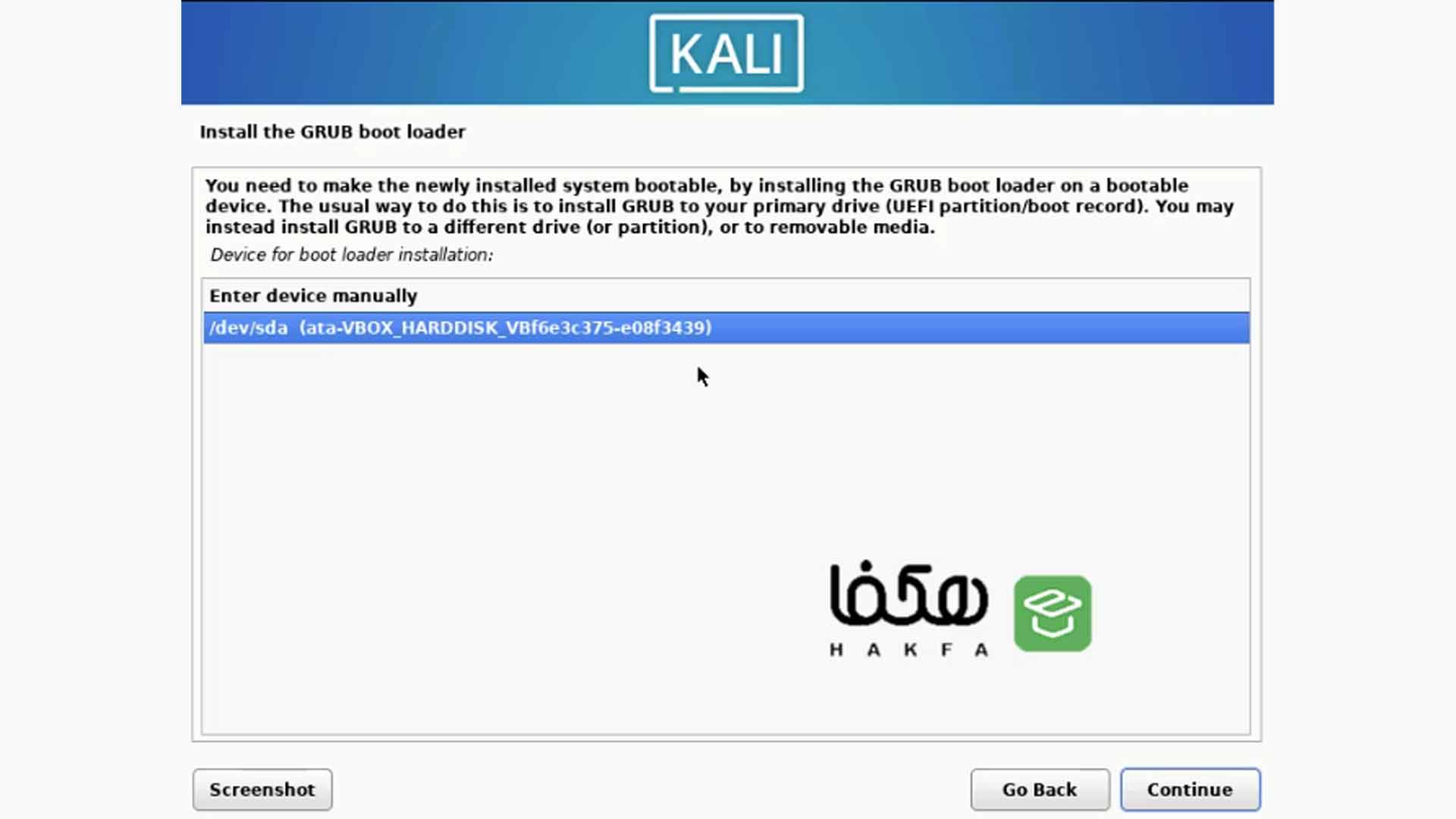
در اینجا با فعال کردن قسمت اول باعث میشود که صفحه سیاه کالیلینوکس بعد از نصب آن به وجود آید. در این مرحله گزینه دوم را انتخاب کنید و به ادامه فرایند نصب برسید. یکی از اصلیترین دلایلی که باعث ایجاد صفجه سیاه در اتمام نصب کالیلینوکس میشود همین مرحله است. اما دلیل کمبود منابع سختافزاری شما هم میتواند شامل این مشکل شود.
کندشدن روند نصب در Simpel cdd
در قسمت بعدی حدوداً 30 الا 40 دقیقه زمان میبرد تا به مرحله نصب پایانی برسید. در مرحله simpel-cdd روند نصب کمی کند خواهد بود.

اما simpel-cdd چیست؟ طبق توضیحات ویکی دبیان Simple-cdd یک ابزار محدود، هرچند نسبتا آسان برای ایجاد یک سیدی DebianInstaller سفارشی شده است. پس جای نگرانی نیست و با کمی صبر مراحل نصب بهصورت کامل به اتمام خواهد رسید. در مرحله بعدی بر روی گزینه Continue کلیک می کنیم تا وارد مرحله نصب پایانی شویم.
نصب کالیلینوکس به پایان رسید
بعد از اتمام مراحل بالا کالیلینوکس ما نصب و آماده خواهد شد. بر روی user خودمان کلیک میکنیم و رمز عبور را وارد میکنیم تا وارد محیط کالیلینوکس شویم.
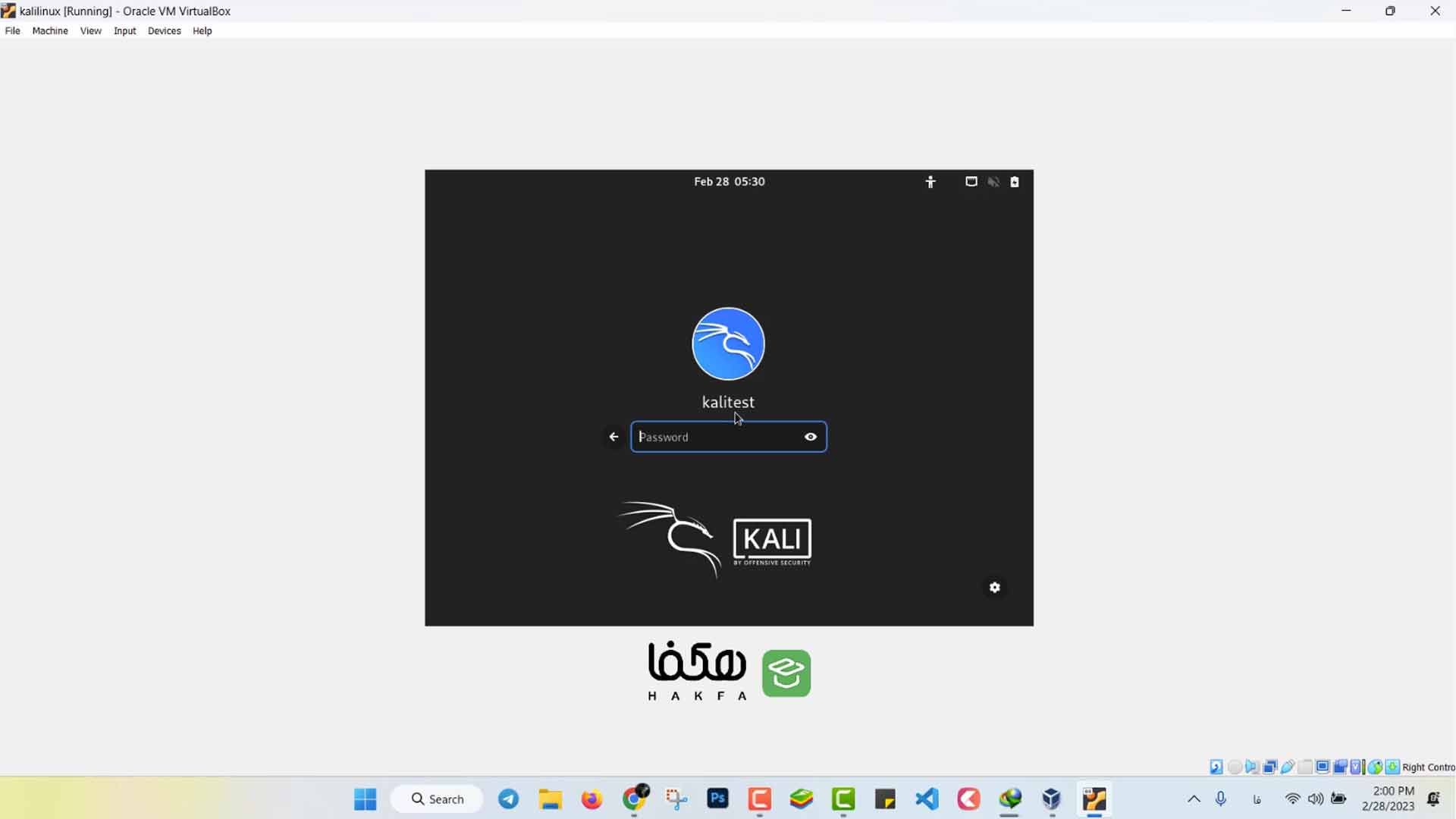
حالا بعد از وارد کردن رمز عبور وارد محیط کالیلینوکس خودمان خواهیم شد.
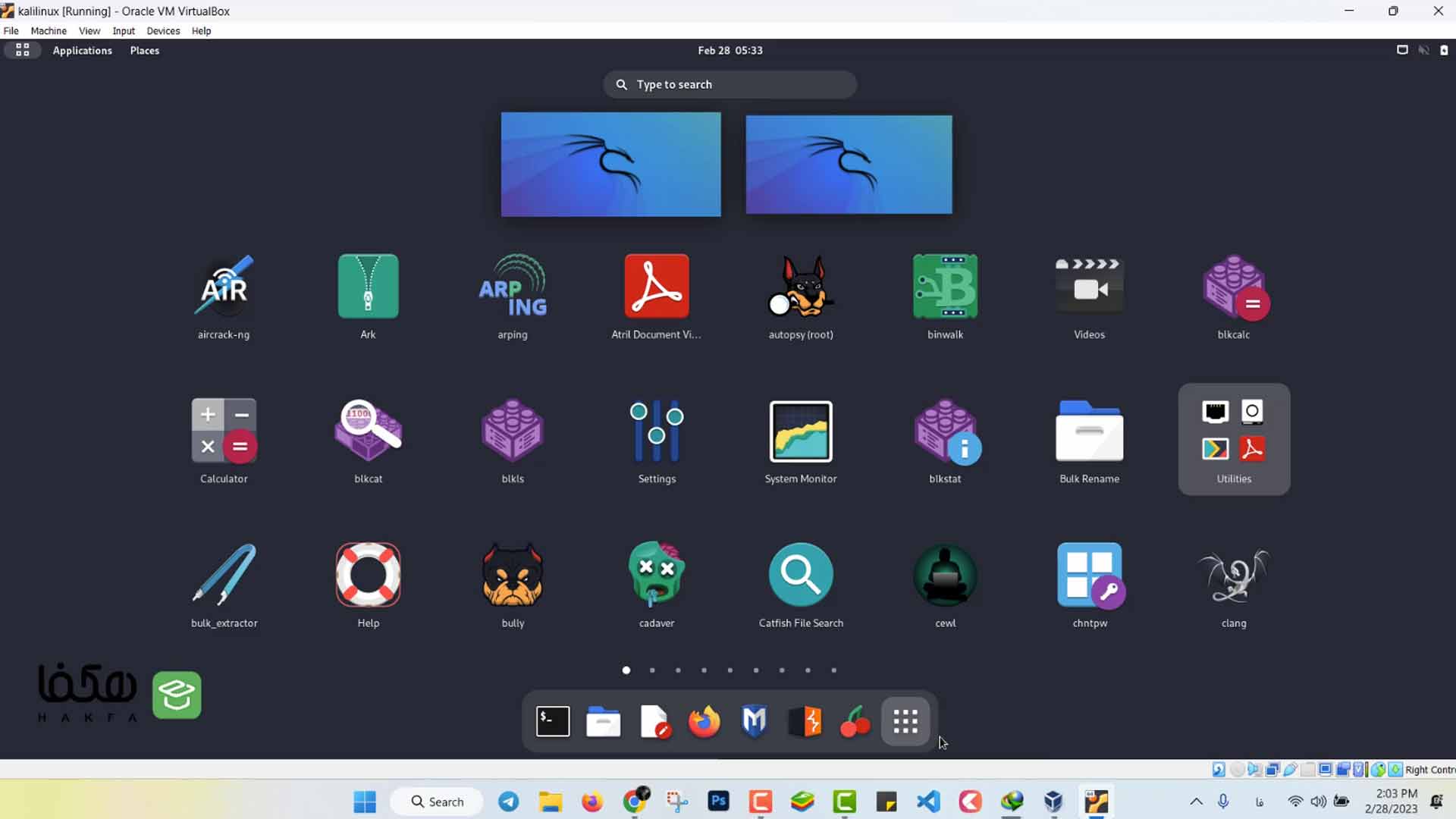
آموزش نصب کالیلینوکس به اتمام رسید.
جمعبندی
در این مقالهآموزشی ابتدا به نحوه دانلود کردن فایل iso کالیلینوکس پرداختم و سپس آن را با کمک ماشینمجازی ویرچوال باکس نصب و اجرا کردم. در پایان آموزش سیستمعامل کالیلینوکس را نصب و اجرا کردم و باهم محیط آن را مشاهده کردیم. در ویدیو آموزشی بعدی در هکفا به سراغ انتخاب بهترین سیستمعامل برای شروع هک و امنیت خواهم رفت.
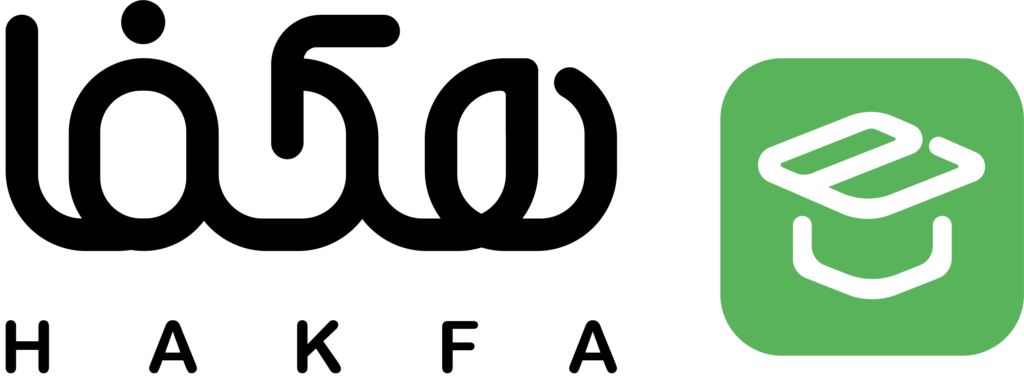


سلام من به ارور میخورم که میگه نمیشه سیو کنم کالی رو ماشین مجازی باید چیکارش کنم کلا اجراعش نمیکنه
درود
داخل تلگرام به آیدی خودم پیام بدید و عکس رو بفرستید تا شمارو راهنمایی کنیم.
آیدی تلگرام من: rmsup@
خیلی ممنون
خسته نباشید
♥♥♥♥♥♥♥♥
درود
ممنونم از شما