دانش اولیه هک و امنیت, مقالات آموزشی, ویدیوهای آموزشی
آموزش نصب ویندوز بر روی ماشینمجازی(VMware Workstation Pro) | راهنمای آموزش نصب ویندوز در ماشینمجازی
آموزش نصب ویندوز بر روی ماشین مجازی (VMware Workstation Pro). در این مقالهآموزشی بهصورت کامل با نحوه آموزش نصب انواع ویندوز(ویندوز سرور و ویندوز کلاینت) بر روی ماشینمجازی VMware Workstation Pro آشنا خواهید شد. در ادامه مطلب با راهنمای ویدیویی آموزش نصب انواع ویندوز در ماشینمجازی ویامور ورکستیشن در خدمت شما هستم.
آموزش نصب ویندوز بر روی ماشینمجازی(VMware Workstation Pro)
در ویدیو آموزشی بالا به نحوه نصب کردن ویندوز 10 بر روی ماشینمجازی پرداختم. اما با انجام فرایند بالا شما میتوانید هرنمونه ویندوزی که مدنظرتان است را نصب و اجرا کنید. در ادامه توضیحات اگر شما با روند نصب VMware Workstation pro آشنا نیستید، پیشنهاد میکنم اول به سراغ نصب ماشینمجازی بروید. در روند این مسیر پیشنهاد میکنم مقاله ماشین مجازی (Virtual Machine) چیست؟ را مطالعه کنید و سپس بعد از آن نگاهی به مقاله نحوه تشخیص دارا بودن قابلیت VT در CPU در هکفا بیاندازید.
روش نصب انواع ویندوز بر روی ماشینمجازی
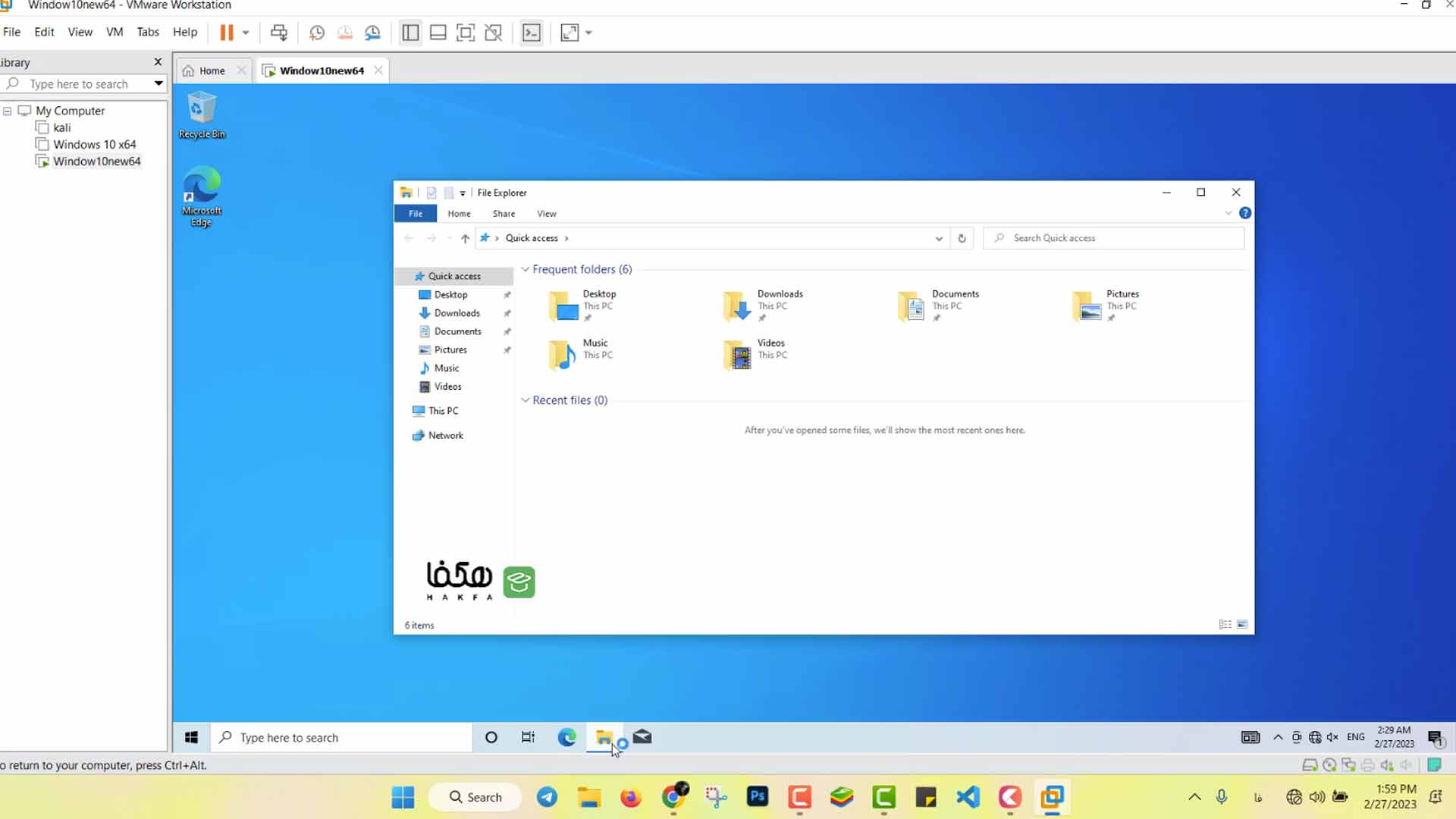
طبق ویدیوآموزشی بالا، ابتدا شما باید فایل iso سیستمعامل ویندوز را دانلود کنید. کدام ویندوز؟ سرور یا کلاینت؟ هرکدام که مورد نیاز شما میباشد را دانلود کنید. روش نصب سیستمعامل ویندوز بر روی ماشینمجازی تفاوت خاصی ندارد. با همین روند آموزشی شما میتوانید ویندوز را بر روی ویرچوال باکس (VirtualBox) نصب کنید. اما به مرحله قبل برگردیم.
ابتدا مشخص کنید که میخواهید از کدام نوع ویندوز استفاده کنید؟ کلاینت یا سرور؟ سپس با توجه به توضیحات ویدیوآموزشی بالا، اقدام به نصب و دانلود آن کنید. چگونه؟ برای مثال من در ویدیو آموزشی بالا روند نصب ویندوز10 را به شما آموزش دادهام. شما با سرچ کردن عبارت Download windows 10 iso میتوانید از طریق لینک اول وارد سایت مایکروسافت شوید.
آموزش دانلود فایل iso ویندوز
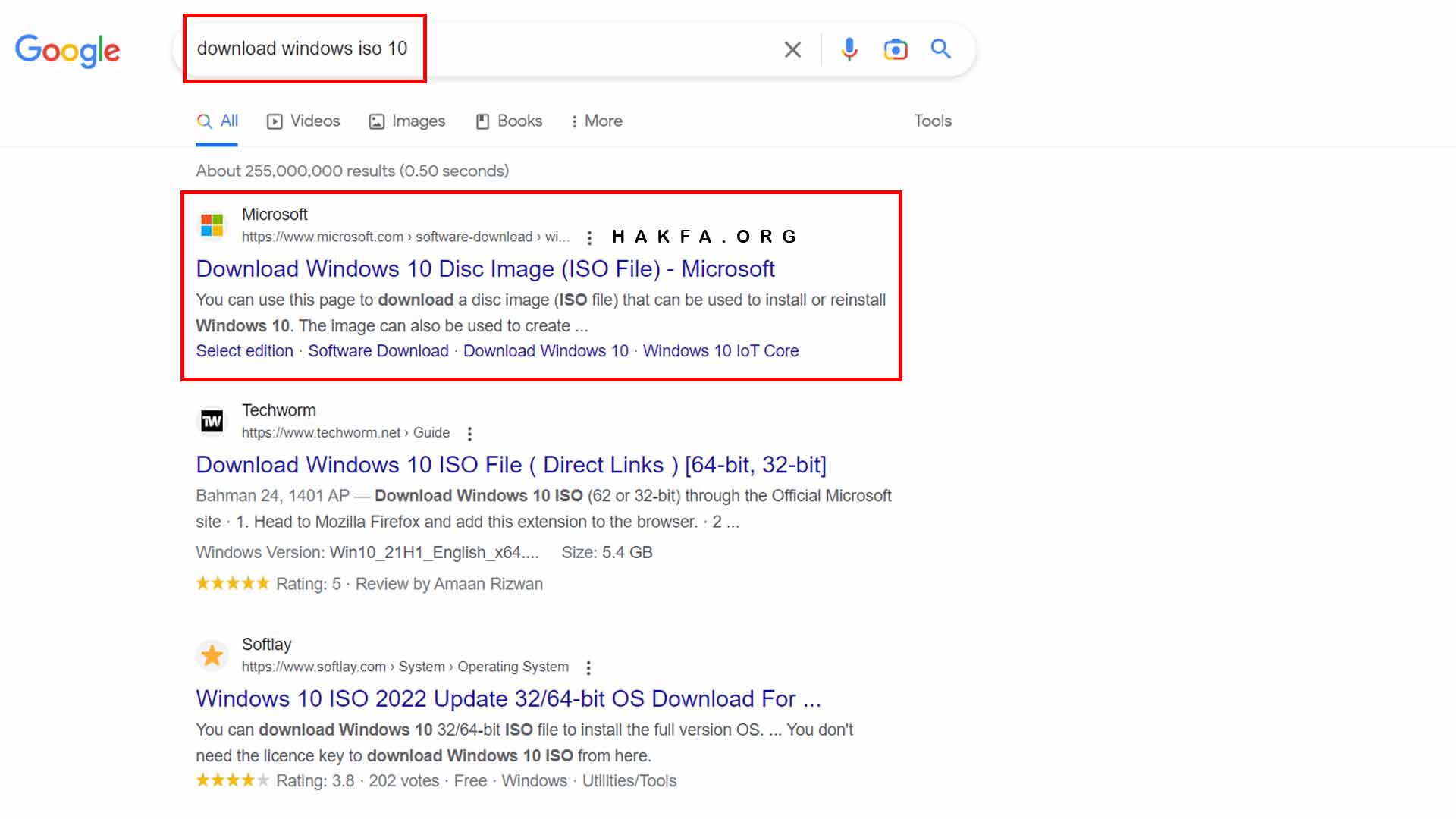
در مرحله اول با سرچ عبارت مربوطه در تصویر بالا، شما وارد سایت مایکروسافت شوید. سپس بعد از وارد شدن به لینک اول با محیط وبسایت همانند تصویر زیر روبهرو خواهید شد.
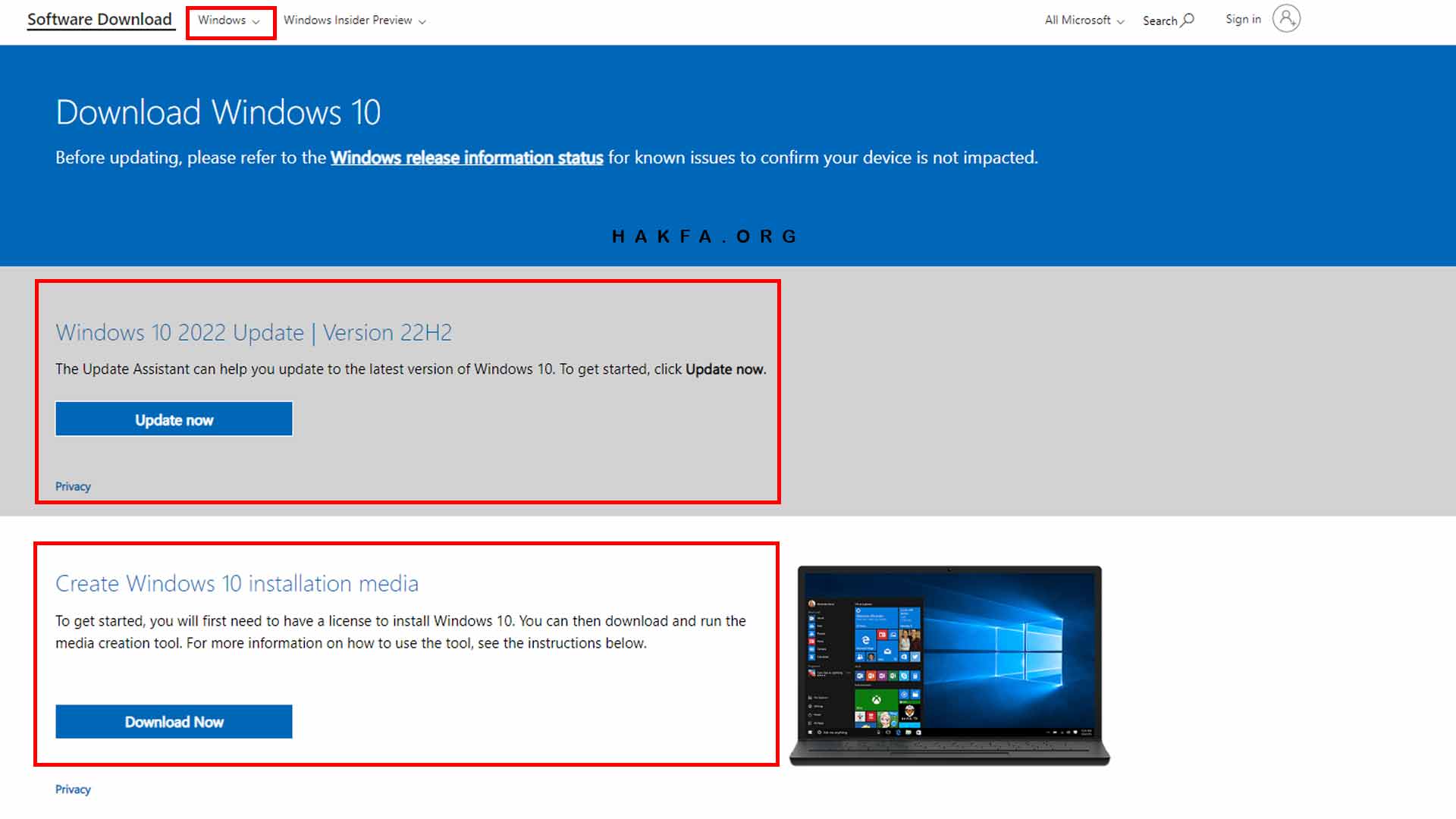
در قسمت منوی بالا وبسایت اگر بر روی گزینه windwos کلیک کنید میتوانید نسخههای مختلف ویندوز را دانلود کنید. برای مثال ویندوز11 یا 10 یا 8.1 یا 7 یا سایر نسخهها. در قسمت بعدی دستیار بهروزرسانی میتواند به شما در بهروزرسانی به آخرین نسخه ویندوز 10 کمک کند. برای شروع، میتوانید بر روی گزینه Update now کلیک کنید.
در قسمت آخر بر روی گزینه Download Now کلیک کنید تا فایل 18مگابایتی برای شما دانلود شود. بعد از اجرای آن فایل با متصل شدن به اینترنت فرایند دانلود فایل iso استارت میخورد و بعد از اتمام مراحل دانلود، فایل iso بر روی سیستم شما قرار خواهد گرفت. با این روند مشکلی دارید؟ ادامه مطلب را بخوانید.
مشکل سرعت اینترنت در ایران و خرابکاری بزرگ؟
متاسفانه باتوجه به شرایط تحریمی و مشکلات زیرساختاری در اینترنت در ایران، و در این لحظه، فرایند انجام کار بالا بشدت زمانبر خواهد بود. پیشنهادم چیه؟ چیکار باید بکنیم؟ شما با سرچ عبارت download windwos 10 iso میتوانید وارد وبسایتهای دیگری شوید که فایل آرشیو ISO را بهصورت مستقیم برای شما گذاشتهاند.
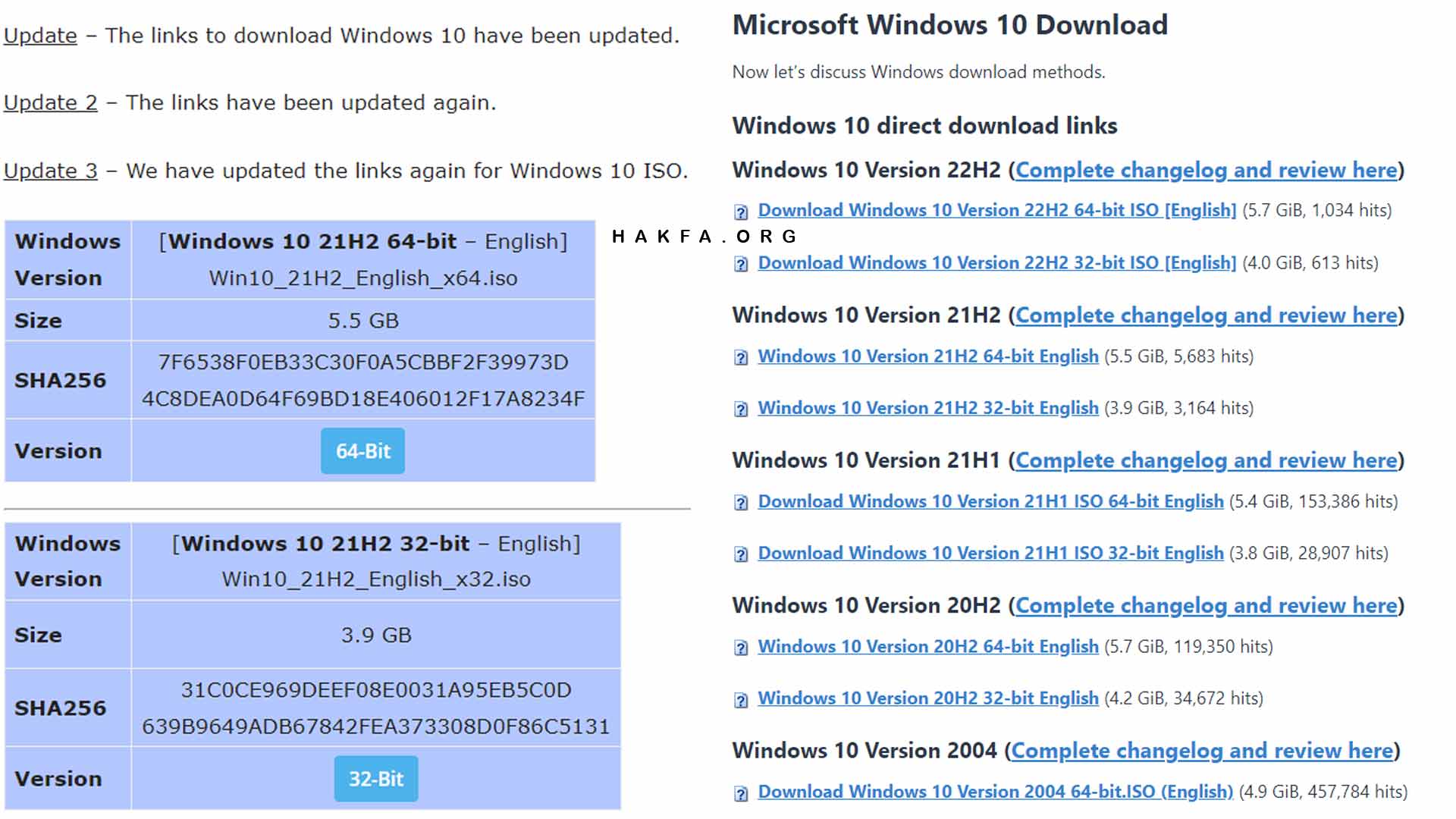
بعد از آن میتوانید بر روی یکی از لینکها کلیک کنید تا فایل iso سیستمعامل ویندوز بهصورت مستقیم برای شما دانلود شود. ابتدا فایل iso را دانلود کنید و سپس در ادامه مطلب با من همراه باشید.
آموزش نصب تصویری ویندوز بر روی ماشینمجازی
حالا وقت آن رسیده که ماشینمجازی خود را باز و اجرا کنید. سپس با کلیک بر روی گزینه Create a New Virtual Machine وارد مرحله ساختن یک ماشین خواهیم شد.
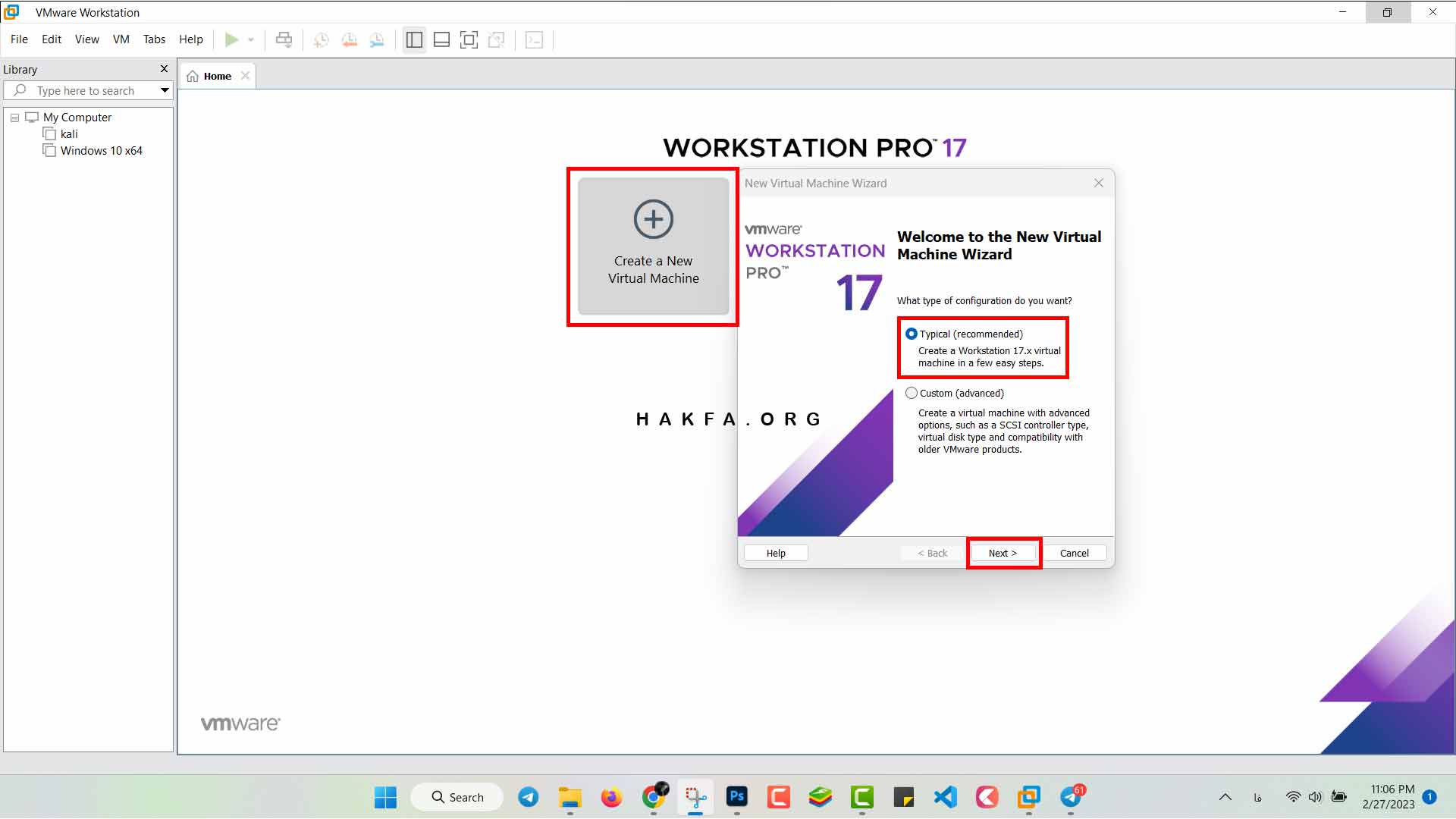
روی باکس ساختن ماشین جدید کلیک میکنیم و سپس طبق تصویر بالا، تیک گزینه اول را فعال میکنیم(معمولاً Typical configuration را انتخاب میکنیم.)و سپس بر روی گزینه Next کلیک میکنیم تا وارد صفحه بعدی شویم.

سپس در مرحله بعدی که در تصویر بالا قابل مشاهده میباشد، ما میتوانیم به 3 روش فرایند نصب را ادامه دهیم. در مرحله اول شما میتوانید بدون از دانلود کردن فایل iso ویندوز، یک cd ویندوز را در دستگاه خود قرار دهید و با کلیک روی گزینه بالا فرایند نصب را طی کنید.
در مرحله بعدی که در آموزش ویدیویی بالا به آن پرداختم، ما محل فایل iso ویندوز دانلودی را به ماشین مجازی دادهایم. دقت کنید که فایل iso را در یک درایو مناسب قرار دهید که دارای فضای حافظه بیش از 60 گیگابایت باشد.
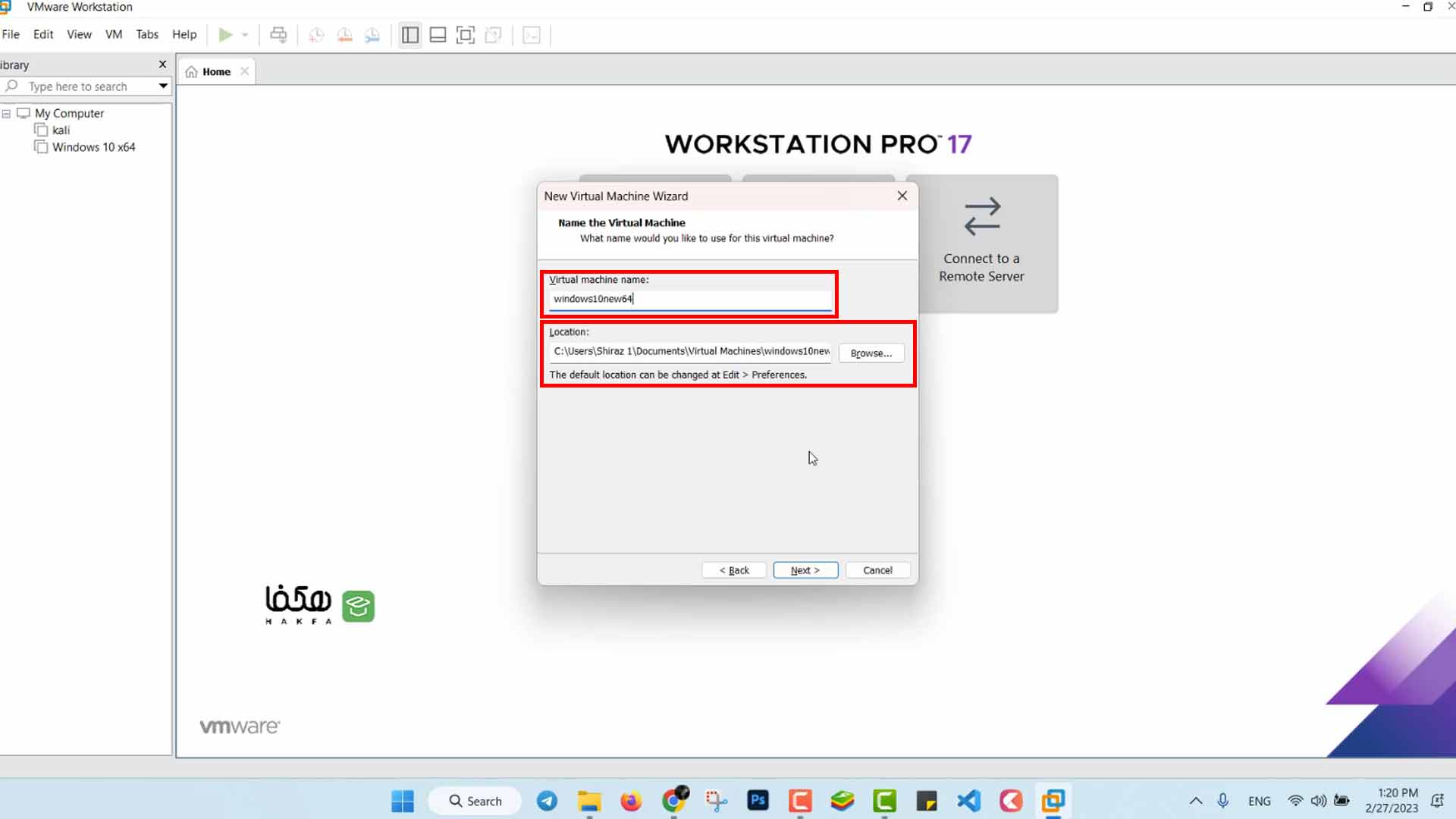
در کادر اول یک اسم دلخواه را انتخاب کنید. سپس در کادر بعدی باید محل ذخیرهسازی را انتخاب کنید. (حتماً در محلی ذخیره کنید که درایو شما دارای فضای بیش از 60 گیگابایت باشد.) سپس بر روی گزینه Next کلیک کنید.
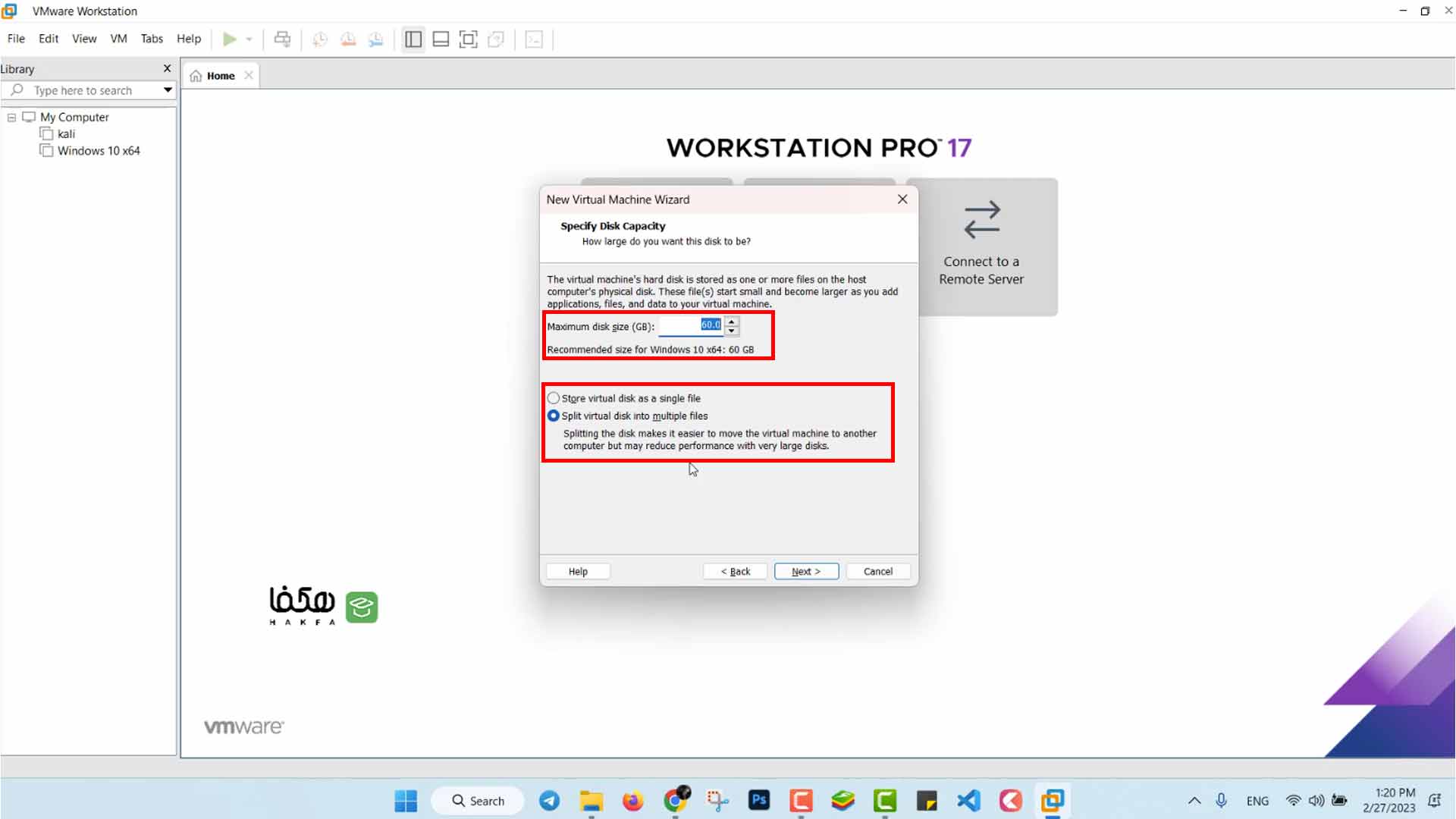
در مرحله بعدی، طبق تصویر بالا ما باید بهصورت پیشفرض 60 گیگابایت را به این سیستمعامل بدهیم. اگر میتوانید 10 الا 20 گیگابایت، فضای بیشتری را به آن بدهید. سپس طبق تصویر بالا تیک گزینه دوم را فعال کنید و بر روی Next کلیک کنید.
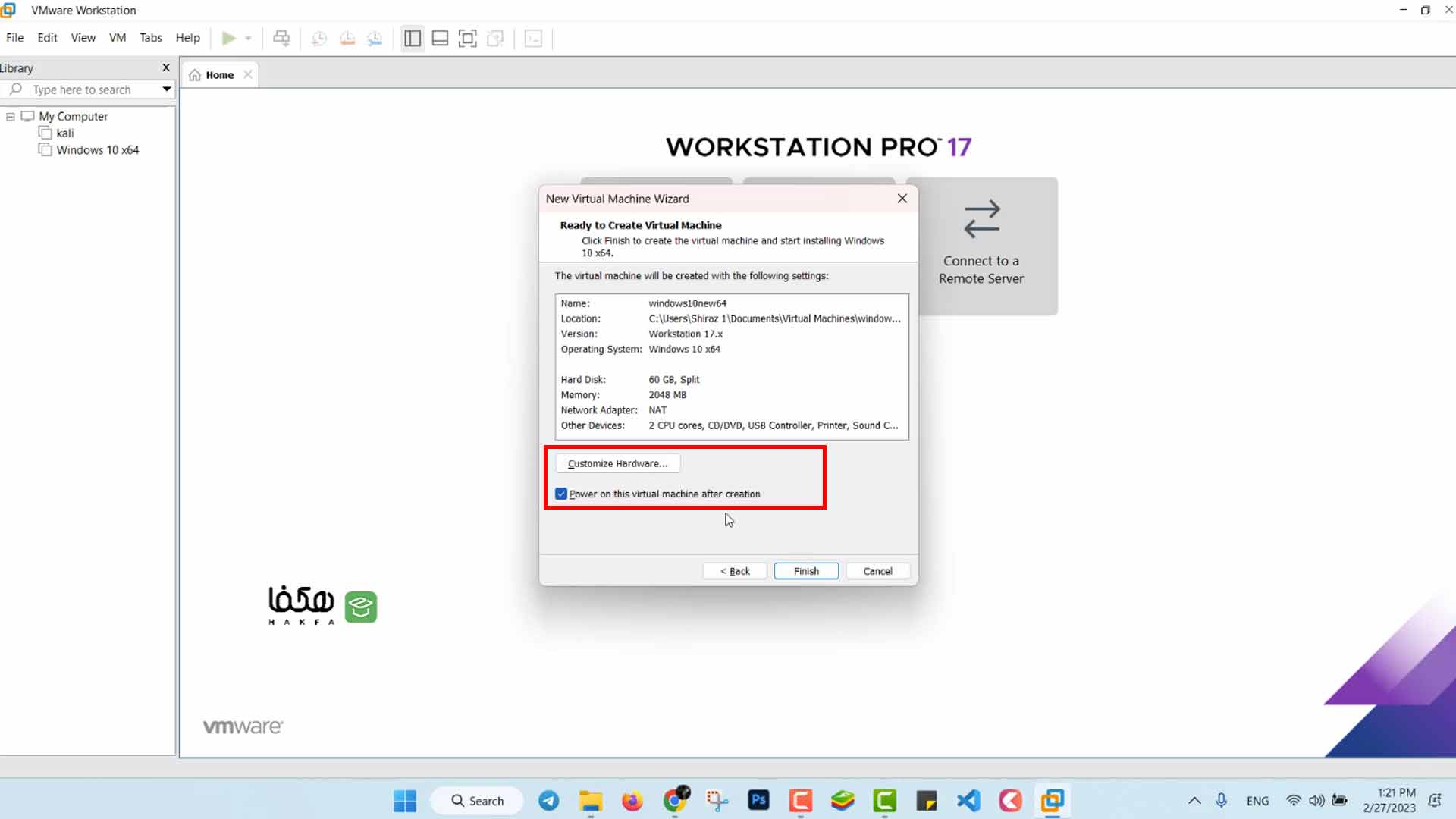
در این مرحله شما میتوانید برو روی گزینه Customize hardware کلیک کنید و سپس مقدار ram, cpu و منابع دیگر را تغییر دهید. (در هر زمانی که بخواهید میتوانید مقدار سختافزار سفارشی شده را تغییر دهید.) سپس بر روی Finish کلیک کنید تا نصب ویندوز بر روی ماشینمجازی به اتمام برسد.

حالا وقت آن رسیده که با کلیک بر روی آیکن سبز رنگ بالا ماشین خودمان را استارت بزنیم و به مرحله نصب ویندوز برسیم.
حل مشکل time out EFI networrk در هنگام نصب ویندوز بر روی ماشینمجازی
بعد از نصب اگر شما تیک bios را انتخاب نکنید، 100 درصد مشکل زیر را تجربه خواهید کرد. چگونه مشکل time out EFI networrk در هنگام نصب ویندوز بر روی ویامور حل کنیم؟

برا حل این مشکل ابتدا ماشین مجازی را از آیکن قرمز رنگ بالا خاموش کنید. با کلیک بر روی گزینه power off ماشینمجازی شما خاموش خواهد شد. سپس با کلیک بر روی ماشین مجازی باید وارد تنظیمات آن شویم. در تصویر زیر مشاهده خواهید کرد.
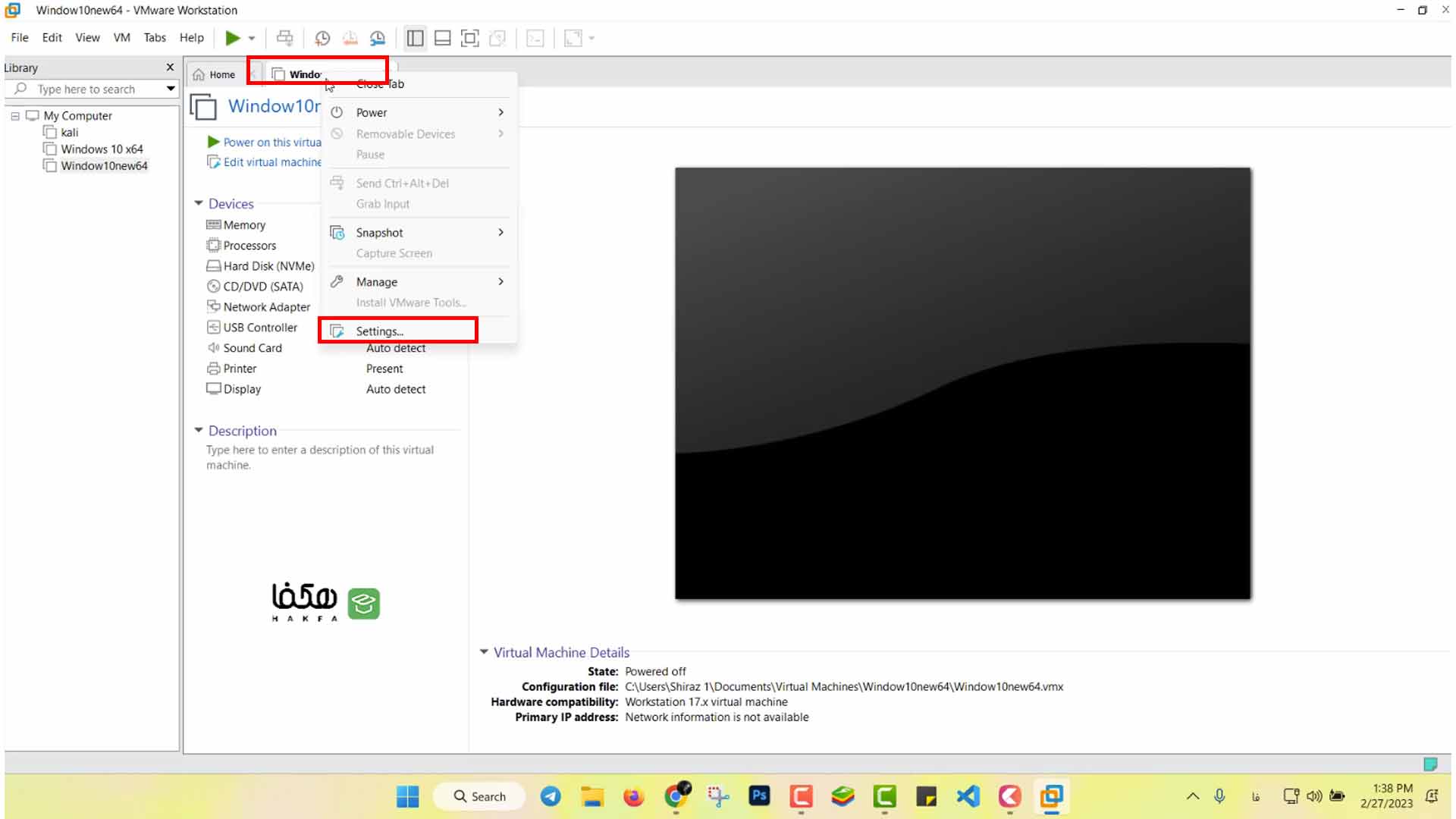
بعد از خاموش کردن ماشین خود، با راست کلیک بر روی ماشین خودتان باید بر روی گزینه تنظیمات یا Settings کلیک کنید تا وارد تنظیمات ماشین شوید. سپس از منوی بالا وارد قسمت option شوید.
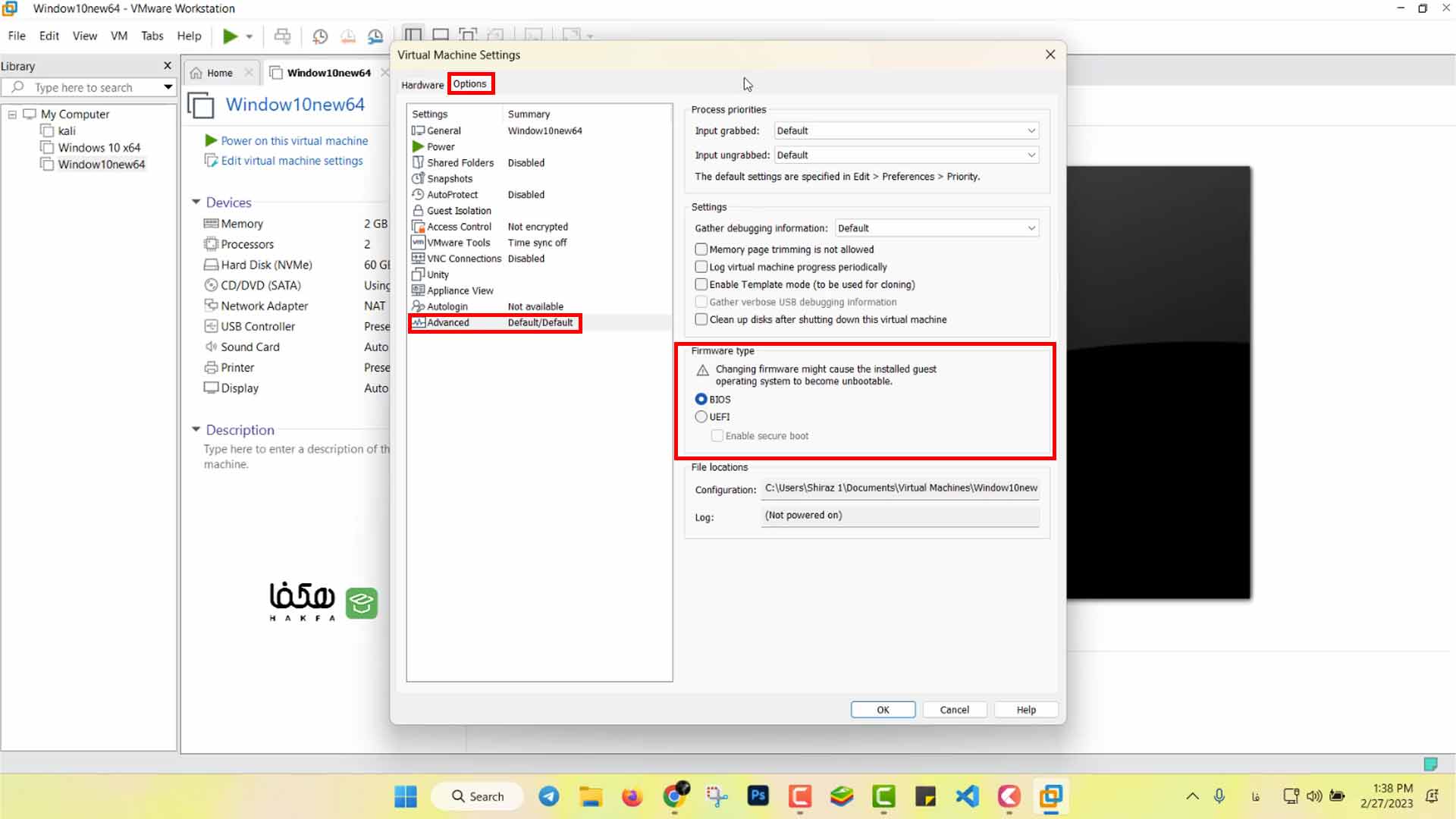
با وارد شدن به مسیر بالا و فعال کردن تیک گزینه BIOS مشکل شما بهصورت 100درصد حل خواهد شد. سپس به ماشین برگردید و استارت را بزنید تا وارد محیط نصب ویندوز شویم. از این به بعد به مرحله نصب ویندوز میپردازیم که با Next و Next و انتخاب اسم به پایان خواهد رسید. به همین راحتی نه؟ خب در ادامه خواهیم دید.
نصب تصویری ویندوز بر روی ماشین مجازی
بعد حل مشکل بالا سیستم را با کمک گزینه آیکن سبز رنگ در منوی برنامه استارت بزنید تا با صفحه زیر مواجه شوید.
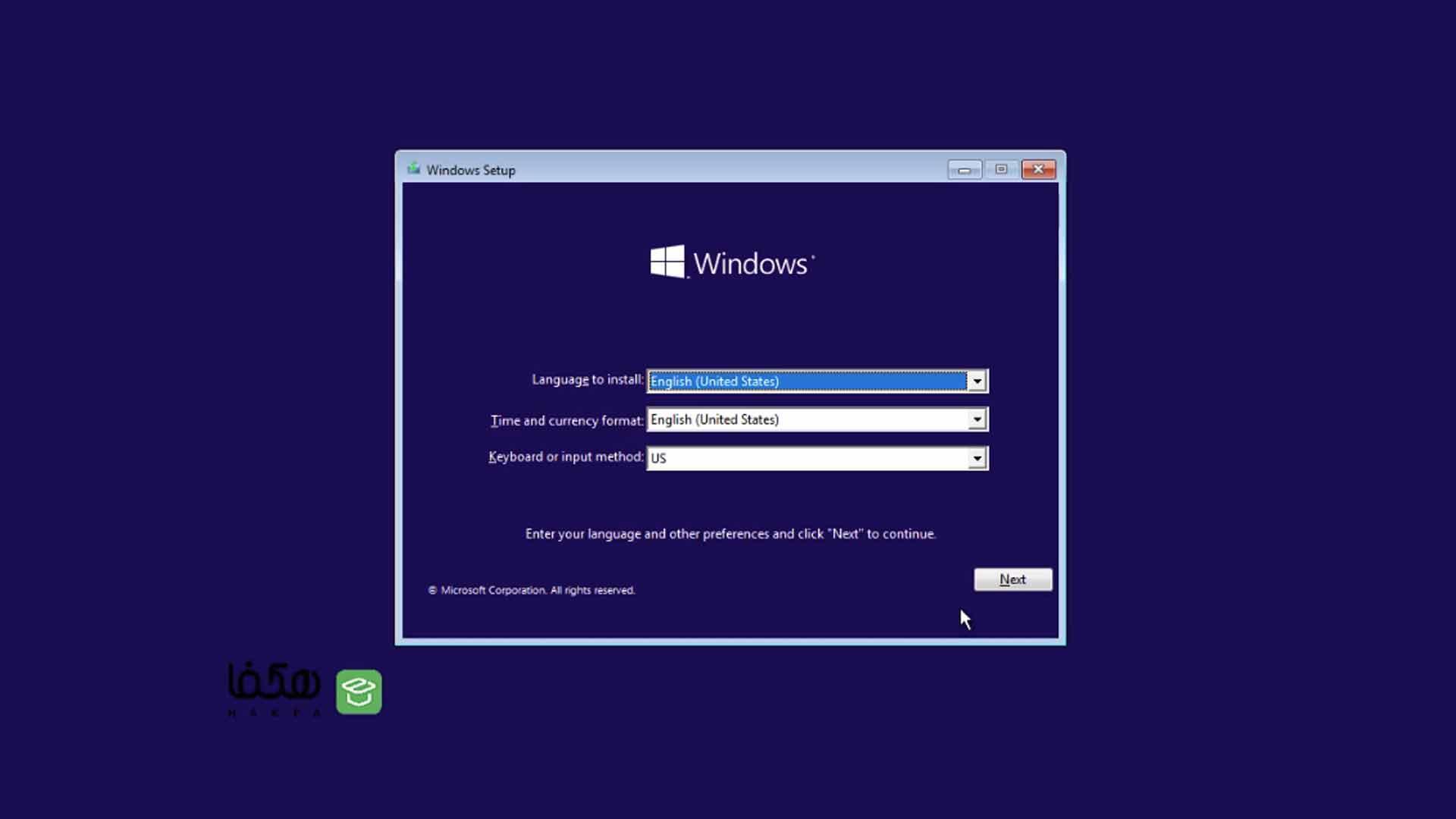
در این مرحله تنظیمات پیشفرص را دست نزنید و سپس بر روی Next کلیک کنید و سپس در مرحله بعد بر روی گزینه install now کلیک کنید. در قسمت بعد ما باید لایسنس ویندوز را وارد کنیم. اگر لایسنی دارید خب وارد کنید اگر نه نیاز به وارد کردن آن نداریم.
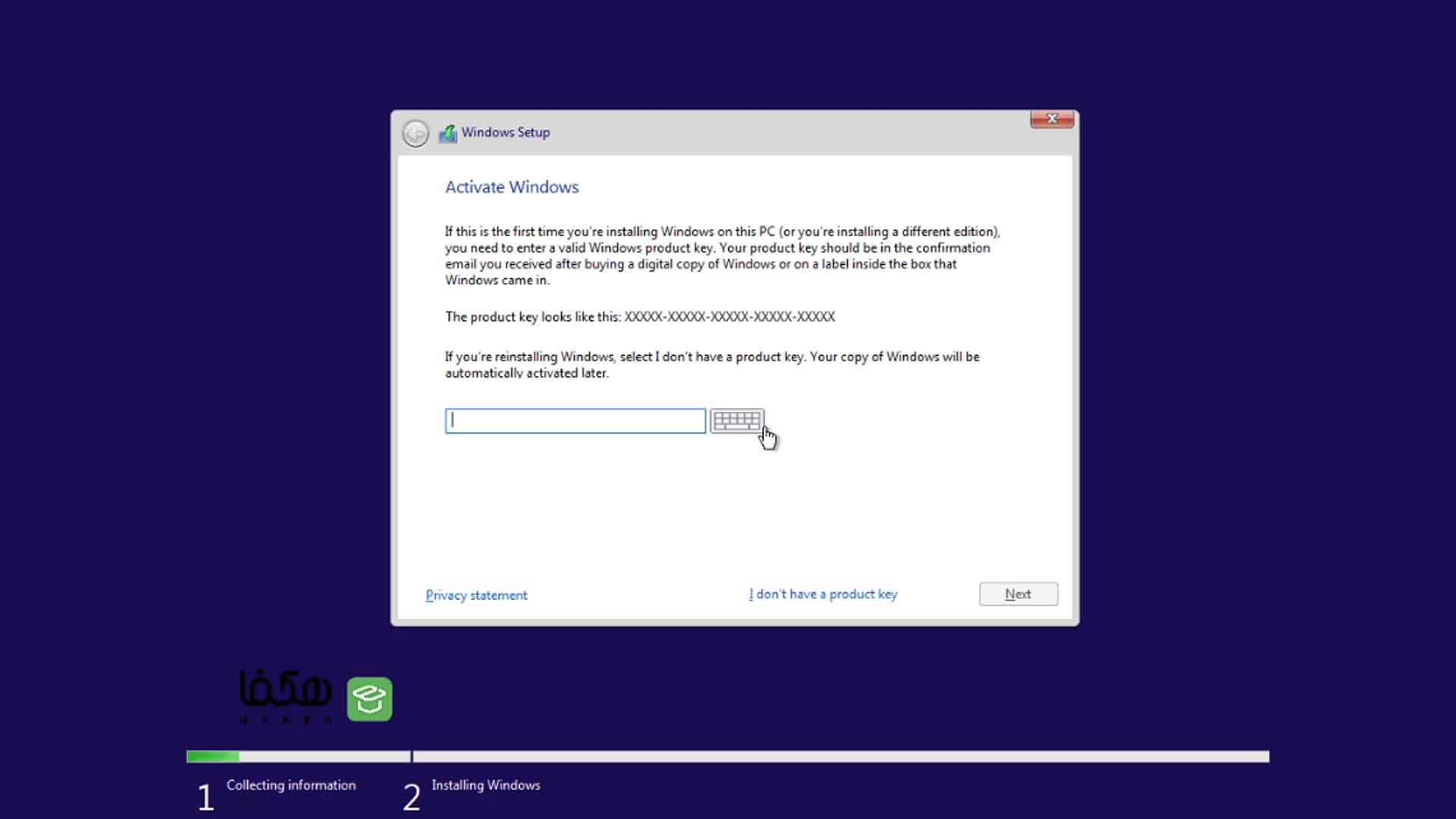
در مرحله بعدی که در تصویر بالا قابل مشاهده میباشد باید بر روی گزینه I dont have a product key کلیک کنید تا وارد قسمت انتخاب نوع ویندوز و سپس پارتیشین بندی شوید.
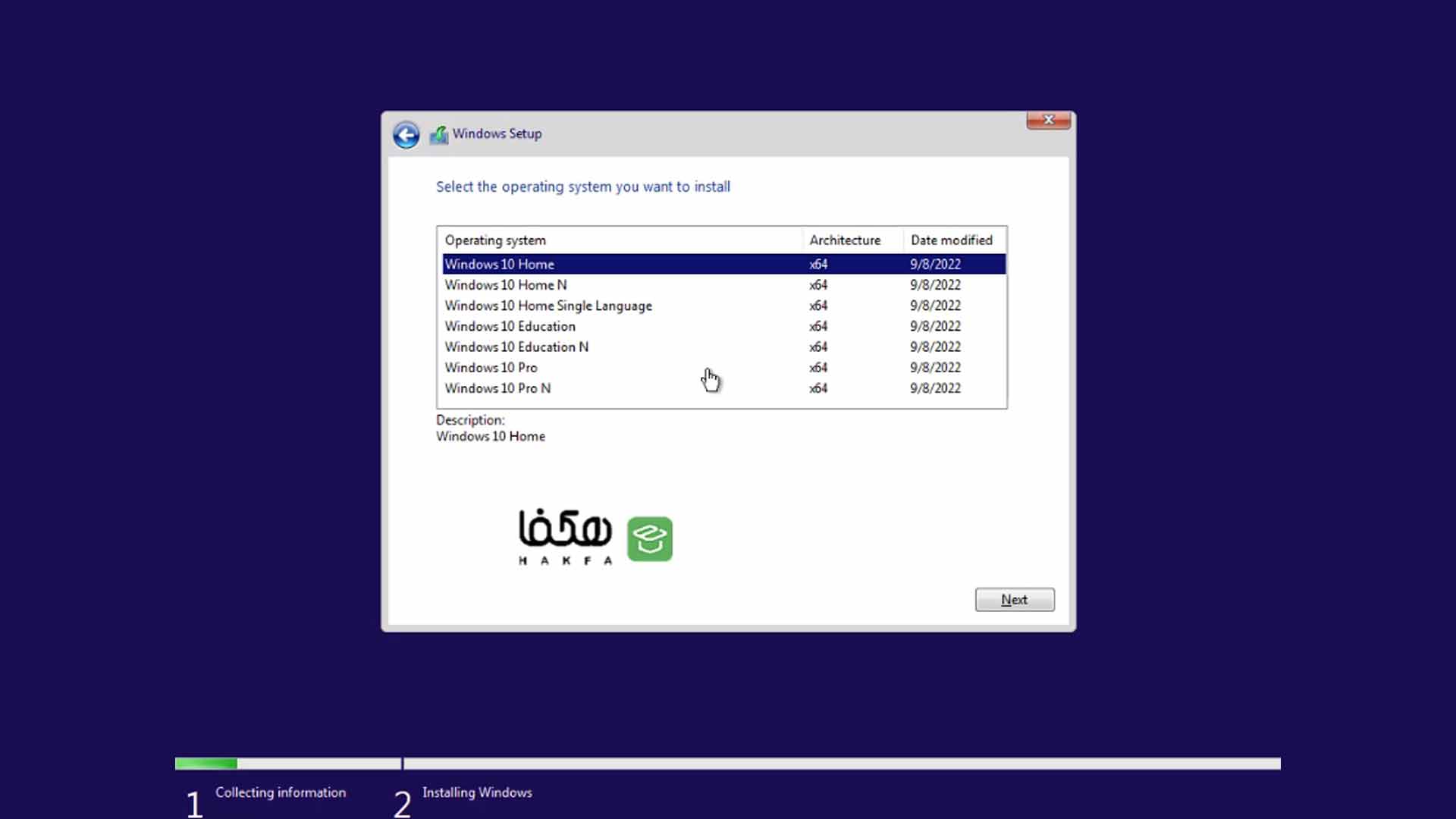
در این مرحله من از گزینه اول استفاده کردم و سپس بر روی Next کلیک کردم و در صفحه بعد شرایط مایکروسافت را پذیرفتم. تیک پذیرفتن شرایط را بزنید تا وارد مرحله پارتیشینبندی ویندوز شویم.
در مرحله بعدی وارد قسمتی میشویم که از ما میخواهد انتخاب کنیم که آیا در حال ارتقا سیستمعامل هستیم یا خیر؟

در این مرحله ما نصب ویندوز را بهصورت نصب بر روی ماشینمجازی انجام دادهایم پس باید گزینه دوم را انتخاب کنیم. بهصورت خیلی خلاصه گزینه اول به ما میگوید اگر از ورژن قبلتر ویندوز در حال استفاده بودهاید و سپس در حال ارتقا هستید؟ آن را انتخاب کنید. اما من گزینه دوم را انتخاب میکنیم و پیشنهاد میشود شما هم آن را انتخاب کنید.
پارتیشنبندی ویندوز در ماشینمجازی
نصب ویندوز 10 مثل قبل است! ما در قسمتی از آن میتوانیم به پارتیشین بندی در سیستم برسیم. تصویر زیر را مشاهده کنید.
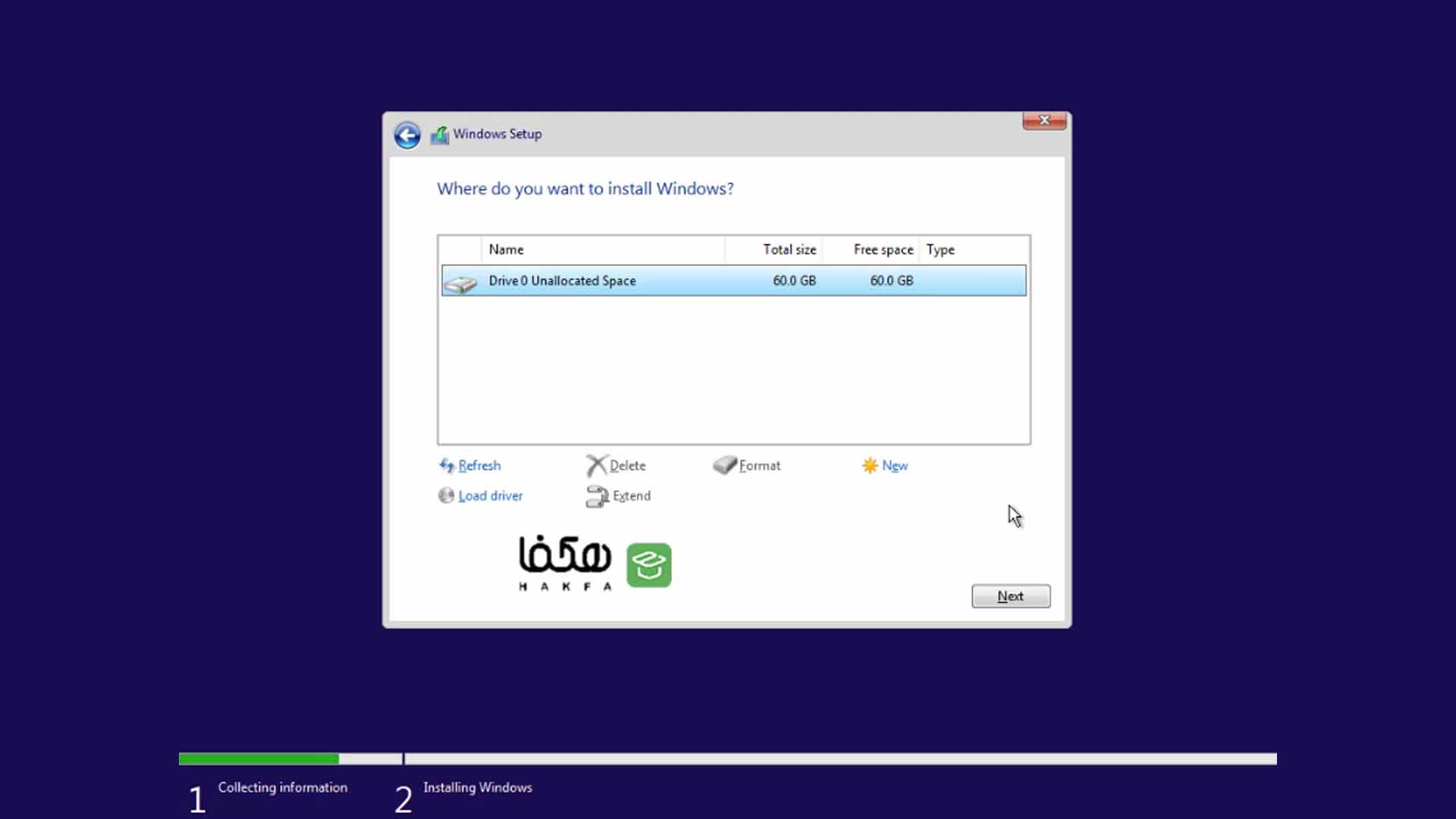
در این قسمت ما ویندوز10 را با کمک ماشینمجازی نصب کردهایم و حالا میتوانید درایوهایی را برایش ایجاد کنیم. باتوجه به توضیحات ارائه شده در ویدیو بالا، ما بهصورت دیفالت یا پیشفرض آن را قرار خواهیم داد و بر روی Next کلیک خواهیم کرد. بهصورت کلی یک درایو 60 گیگابایتی در ویندوزمان خواهیم داشت. در اکثر مواقع با آسیب رسیدن به این ویندوز، به ویندوز اصلی ما آسیبی نخواهد رسید. بعد از کلیک بر روی Next چند دهدقیقهایی منتظر بمانید تا مراحل نصب ویندوز به پایان برسد.
نصب پایانی ویندوز بهصورت تصویری
در مراحل نصب پایانی ویندوز بر روی ماشینمجازی با تصویر زیر روبهرو خواهیم شد. ریجن(Region) را بهصورت پیشفرض بر روی United States قرار میدهیم و سپس Yes را میزنیم.
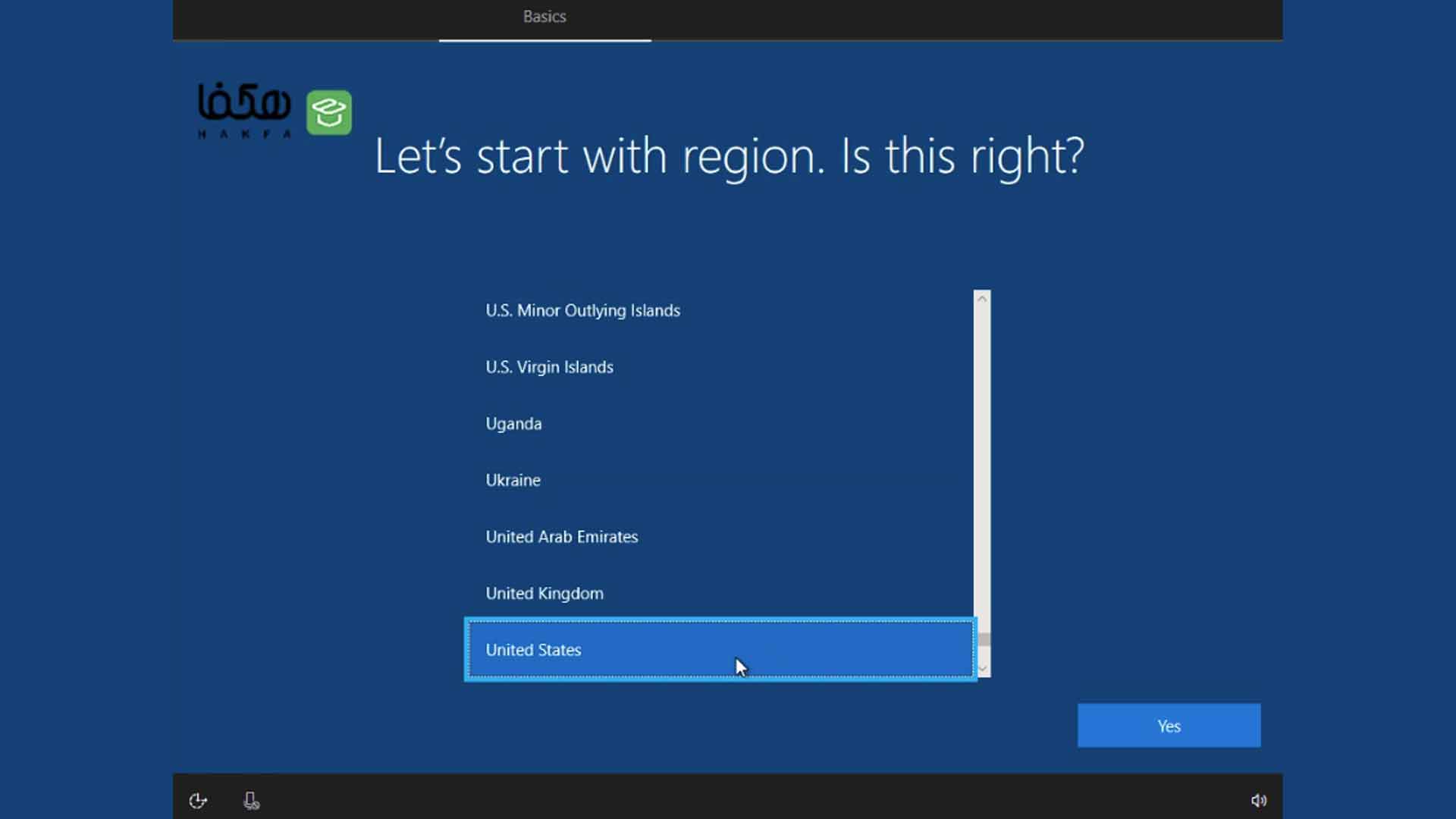
در مرحله بعدی میتوانید کیبورد فارسی را اضافه کنید. بهدنبال نام زیبای iran بگردید و سپس آن را اضافه کنید و بر روی گزینه Next کلیک کنید. در مرحله بعد وارد قسمت انتخاب اسم برای سیستم میشویم.
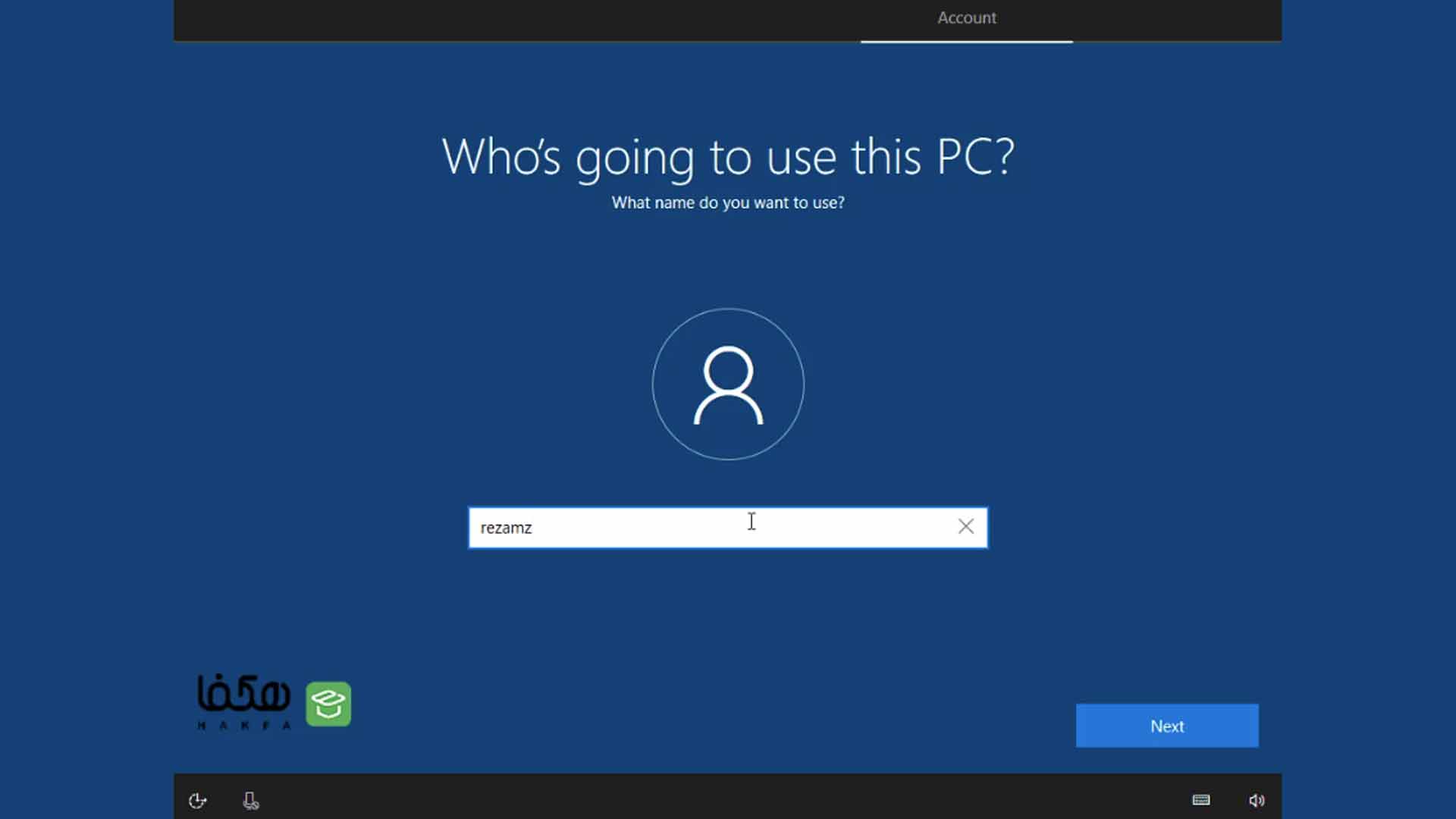
اسم دلخواه خودمان را انتخاب میکنیم و سپس با کلیک بر روی گزینه Next وارد مرحله بعدی میشویم. در مرحله بعد یک پسورد قوی مثل 12345 وارد میکنیم. ههه شوخی کردم بابا یه پسورد قوی بزار و بعد Next رو بزن.
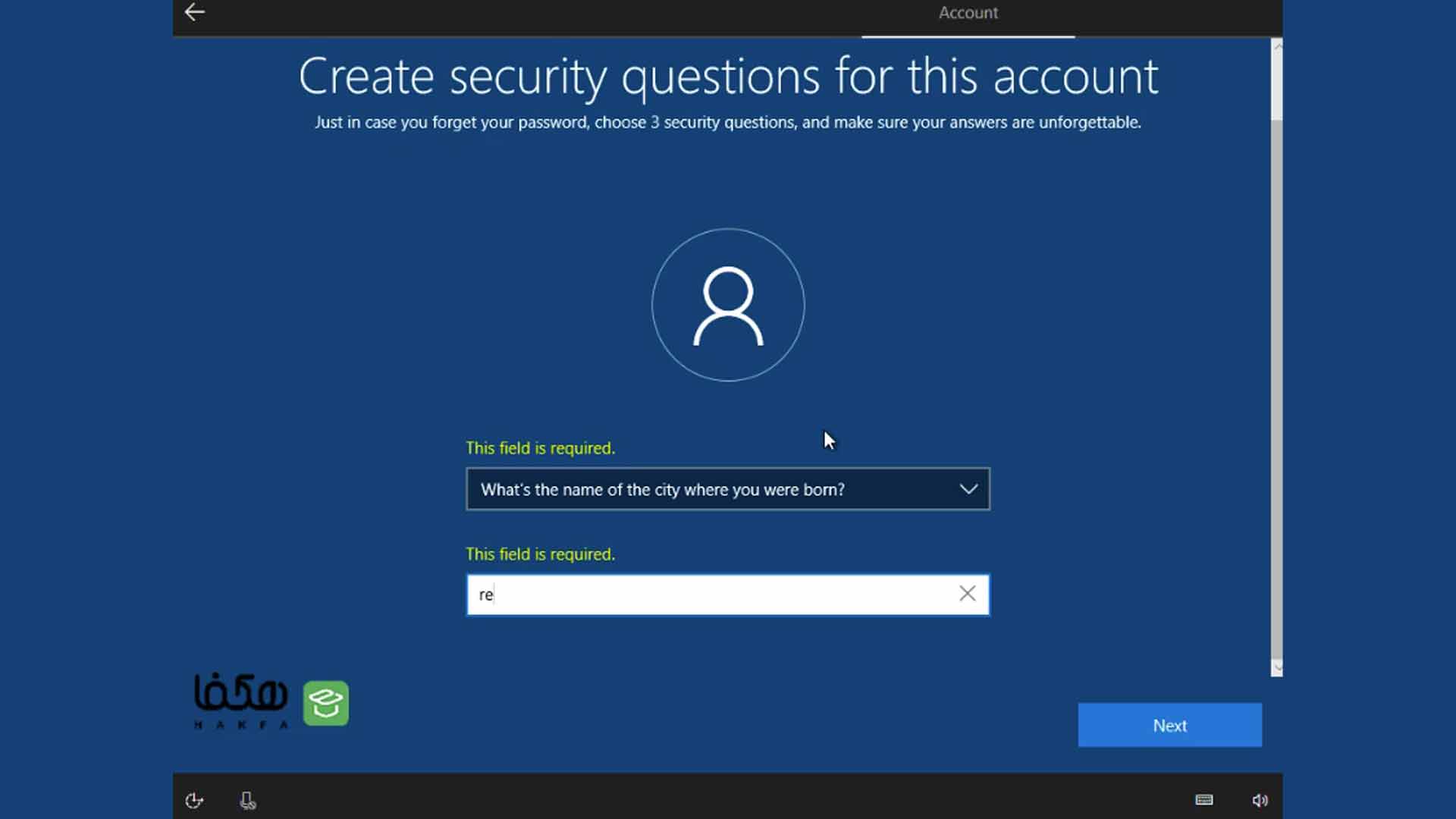
در مرحله بعد 3 سوال امنیتی را طرح کنید و به آن جواب دهید و سپس بر روی Next کلیک کنید تا وارد مرحله بعدی شوید.
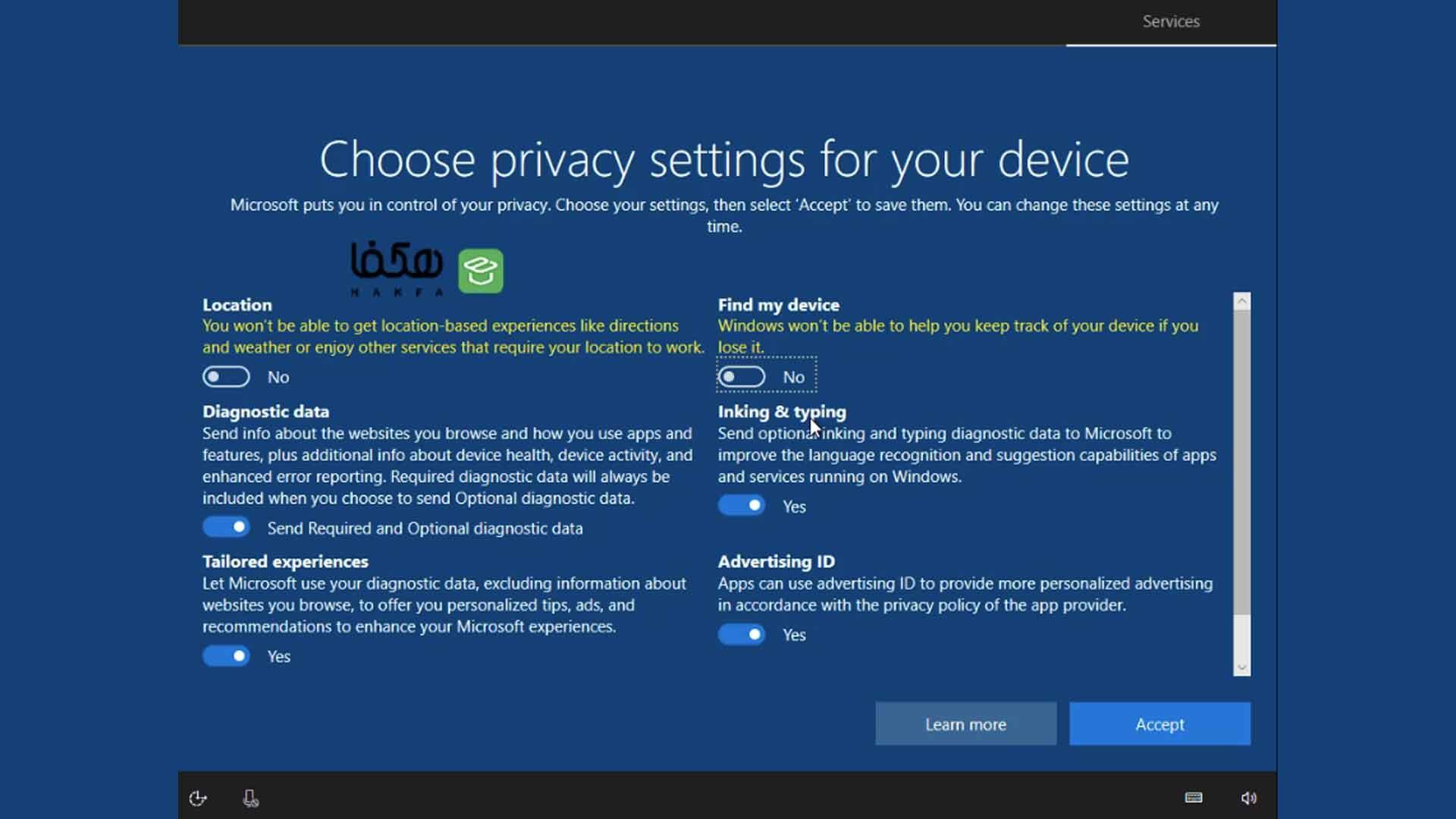
در تصویر بالا تمام گزینهها را غیرفعال کنید و روی گزینه Accept کلیک کنید. تا وارد محیط ویندوز شوید.
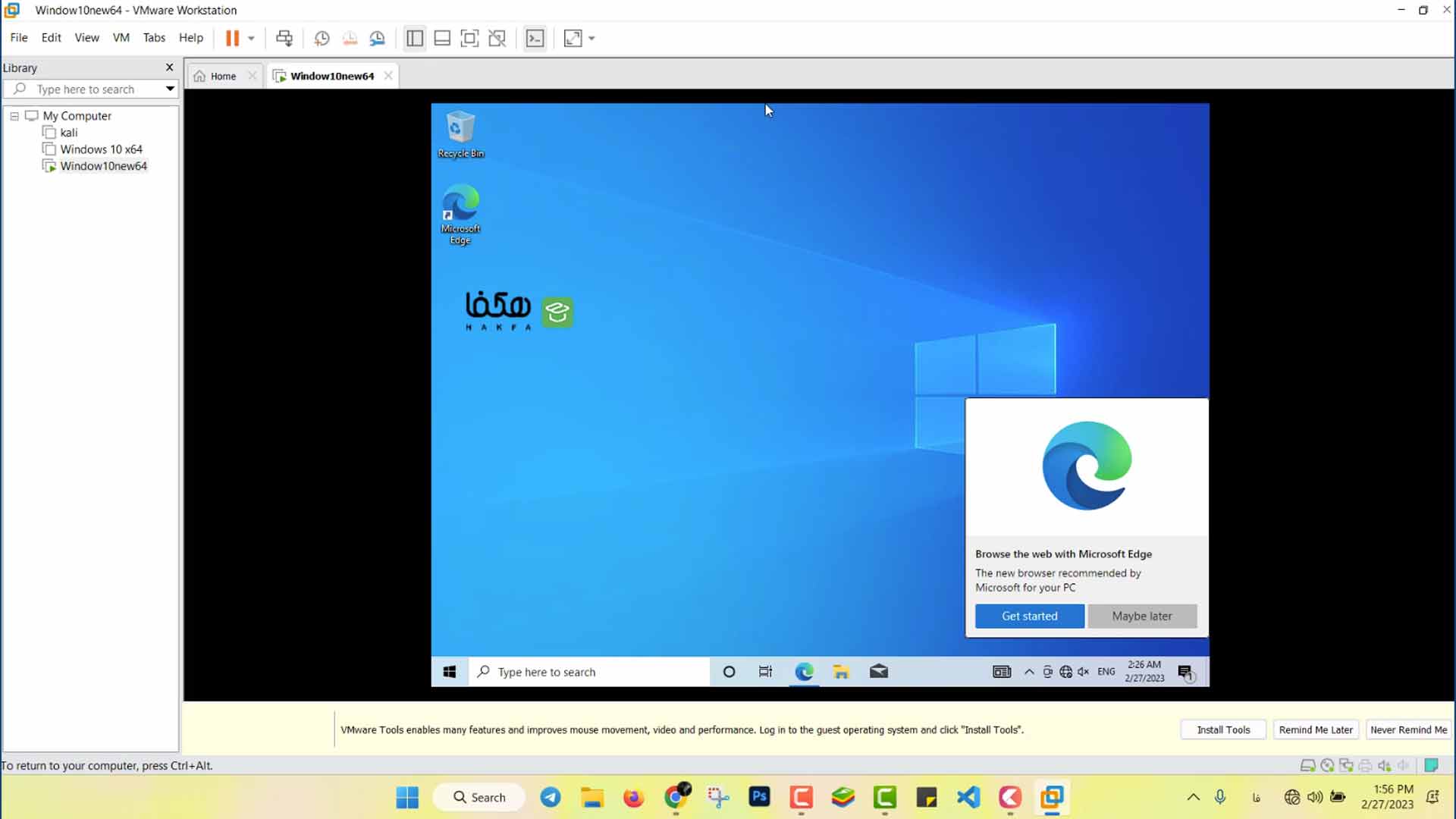
ویندوز ما نصب شده اما مشکلی که دارد این است که تمام صفحه نیست نه؟ خب بیاید باهم این مشکل را حل کنیم.
آموزش تمام صفحه کردن ویندوز در ماشینمجازی
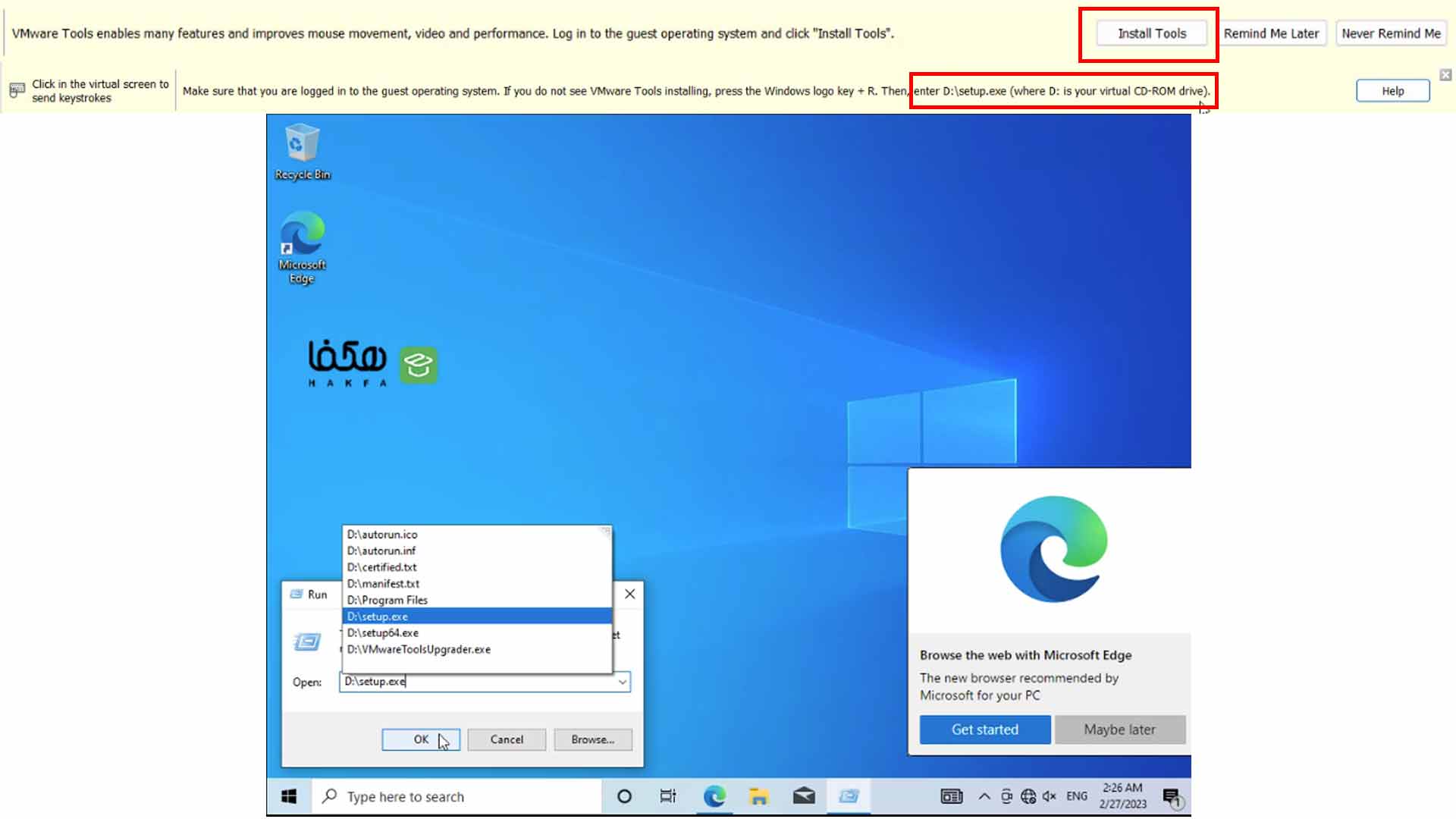
بعد از اتمام مراحل نصب ویندوز بلافاصله از قسمت پایین برنامه بر روی گزینه install tools کلیک کنید و سپس یک پیغامی به شما نمایش خواهد داده شد و با اجرای آن ویندوز شما تمام صفحه خواهد بود. طبق توضیحات پیغام، با کمک کلیدهای ترکیبی win+r عبارت D:\\setup.exe را تایپ کردم و سپس مراحل نصب را جلو بردم.
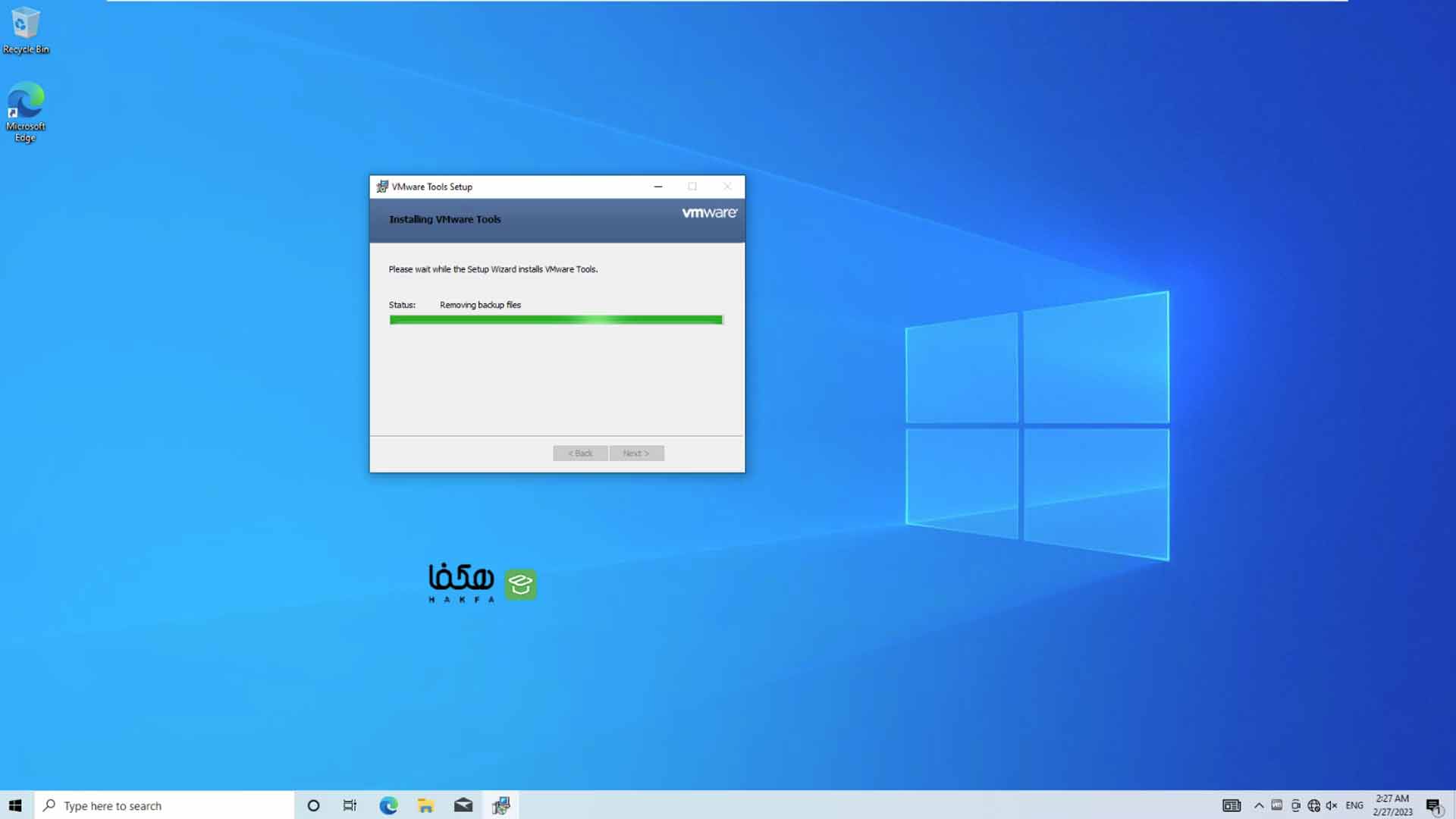
مرحله نصب Next و Next و Next خواهد بود. سپس بهصورت خودکار محیط شما طبق تصویر بالا تمام صفحه خواهد شد. سپس پیغامی به شما نشان خواهد داد که برای ریاستارت کردن سیستم میباشد.
نصب ویندوز 10 به پایان رسید
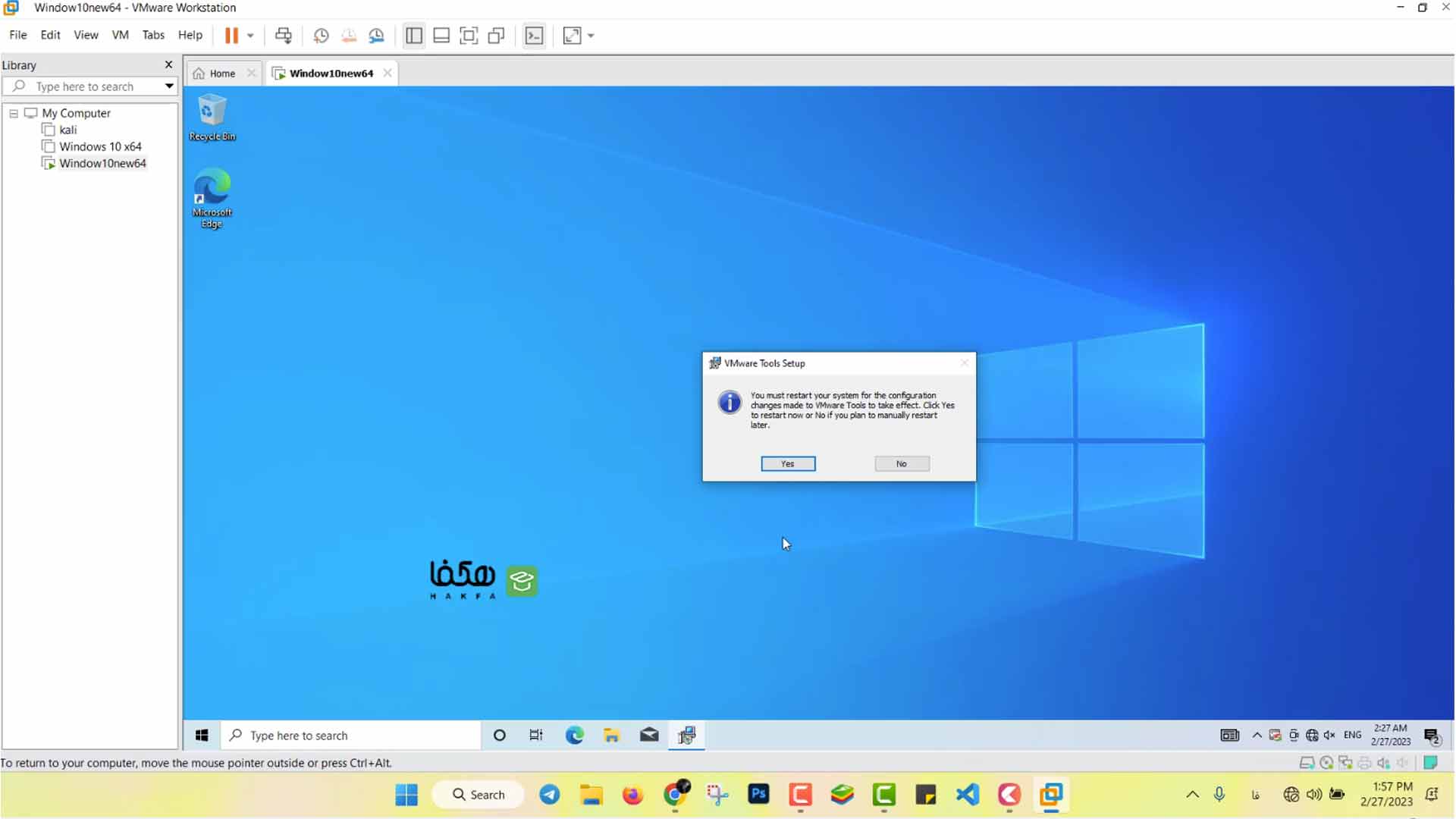
نصب ویندوز 10 بهصورت کامل بهپایان رسید. با راهاندازی مجدد میتوانید از سیستمعامل خود استفاده کنید و سپس آماده مشاهده آموزش بعدی باشید.
جمعبندی
در این مقالهآموزشی با آموزش نصب ویندوز بر روی ماشینمجازی (VMware Workstation Pro) همراه بودیم. ابتدا فایل iso ویندوز را دانلود کردیم و سپس با کمک VMware Workstation Pro یک ماشینمجازی را اجرا کردیم. به مرحله پیکربندی ویندوز رسیدم و سیستمعامل ویندوز را اجرا کردیم و سپس در انتهای مقاله آن را تمام صفحه کردیم. در ویدیو بعدی به نحوه آموزش نصب سیستمعامل کالی لینوکس خواهم پرداخت.
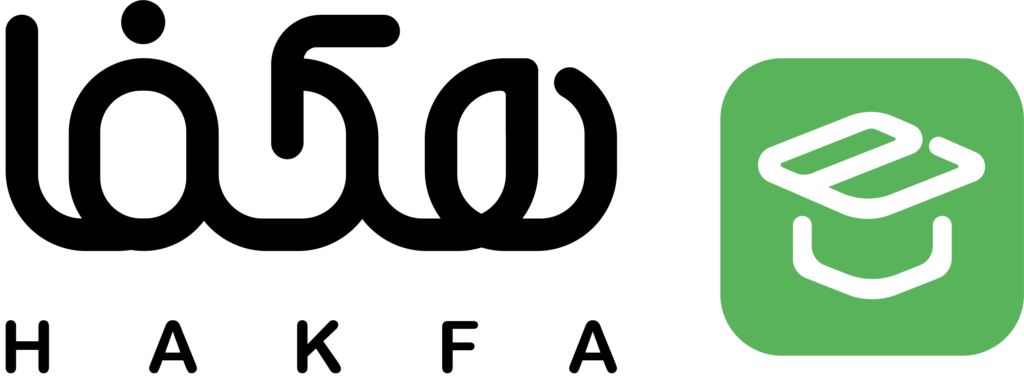


سلام موقع نصب ویندوز این ارور میاید و ماشین مجازی کار نمیکند
This host supports Intel VT-x, but Intel VT-x is disabled.
Intel VT-x might be disabled if it has been disabled in the BIOS/firmware settings or the host has not been power-cycled since changing this setting.
(1) Verify that the BIOS/firmware settings enable Intel VT-x and disable ‘trusted execution.’
(2) Power-cycle the host if either of these BIOS/firmware settings have been changed.
(3) Power-cycle the host if you have not done so since installing VMware Workstation.
(4) Update the host’s BIOS/firmware to the latest version.
This host does not support “Intel EPT” hardware assisted MMU virtualization.
Module ‘CPUIDEarly’ power on failed.
Failed to start the virtual machine.
سلام و عرض ادب خدمت شما دوست عزیز
از قسمت بایوس سیستم خودتون گزینه Virtualization Technology رو فعال کنید ، بعدش داخل قسمت control panel ویندوز از قسمت turn windows features گزینه hyper-v رو هم فعال کنید